初代MiniBookにSSDを増設してクローンツールでコピーしてみた!
※これは2019年末に発売された初代Minibookの記事です。
CHUWIのMiniBook内蔵eMMCは5.1でそれなりには速度があるが容量も少なく高速大容量SSDに比べると不便なので、空いているSSDスロットにSSDを増設してOSをSSDから起動するようにしてみた。
なお、Celeron4100版はM.2 2242のみ対応だが、Core m3-8100Y版はM.2 2242とMVNeに対応している、との事。
- ①本体のSSDスロットにSSDをセットする
- ②クローンツール「EaseUS Todo Backup Free」でeMMCのデータをクローン
- ③OSパーティションを拡張する
- ④KingSpecの1T SSDの情報と速度チェック
- ⑤おまけ。eMMCのパーティションを全消去する
①本体のSSDスロットにSSDをセットする
本体の空きスロットにSSDが装着されていないモデルの場合はSSDを調達し、SSDスロットに嵌め込もう。8100Y版の場合はNVMeとM.2 2242に対応しているらしいが、そこはお好みで。MiniBookでは残念ながらNVMeをフルで発揮出来ないという話だったので自分はM.2 2242にした。

ちなみにSSDの箱がボコボコなのは届いた時から。中身は無事だったが配達が簡易包装で外箱もボロボロなのでビビったぜ、おのれAliExpressクオリティめ。

まずM.2 2242と書いてあるSSDスロットの蓋をプラスねじで開け、中にあるネジも開けてからSSDを端子に差し込んでからSSDをネジで固定して、最後に裏蓋をネジで止める。
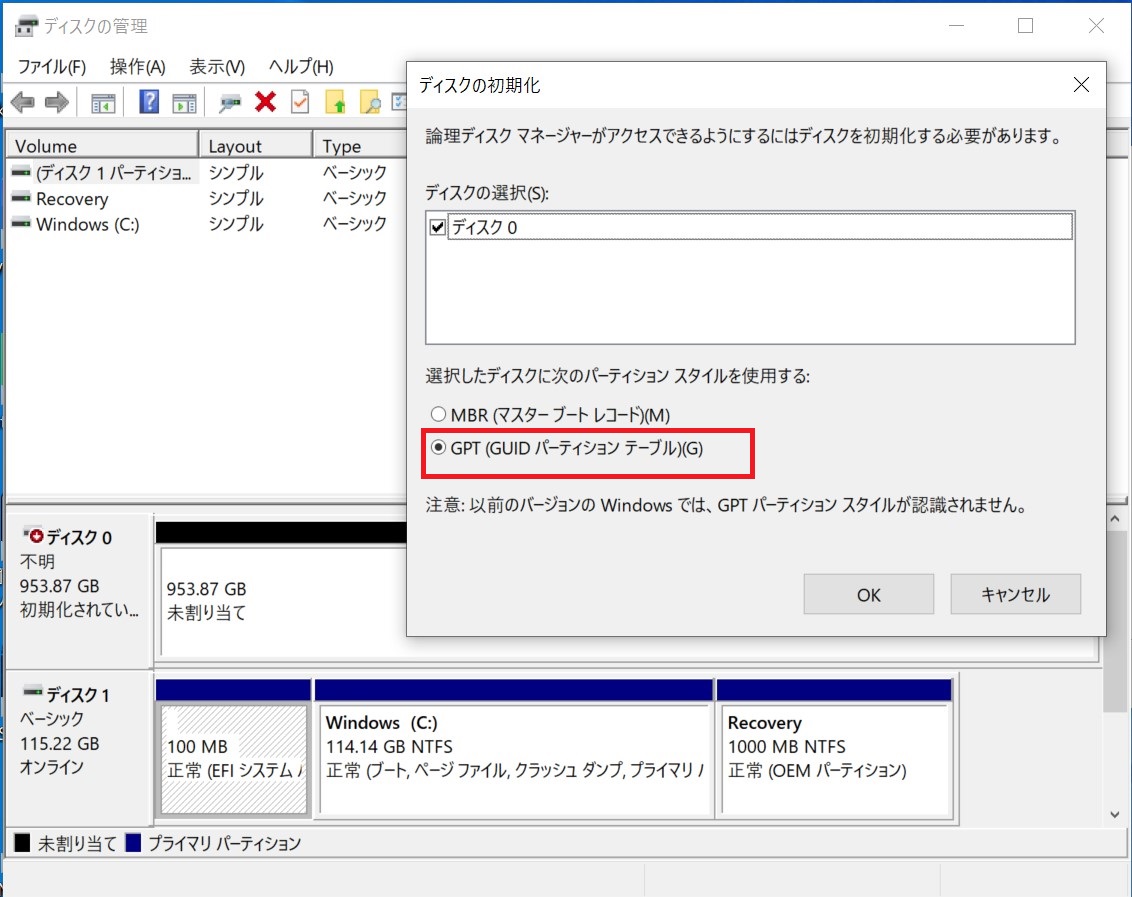
SSDを入れたらPCを起動して、増設したSSDが認識されている事を「ディスクの管理」で確認しよう。ついでにまったく未初期化な場合は「GPT」で初期化しておこう。
②クローンツール「EaseUS Todo Backup Free」でeMMCのデータをクローン
OSのクリーンインストールやリカバリ等いろんな手順があるが、一番楽なのはクローンツールでeMMCのセットアップ済み環境ごとSSDにそのままコピーする方法。
自分は愛用しているEaseUS Todo Backupを使うが、各自愛用している物があればそれを使おう。
「EaseUS Todo Backup」無料のイメージバックアップソフト - 窓の杜
ソフトは↑こちら等からダウンロードしてインストールしよう。
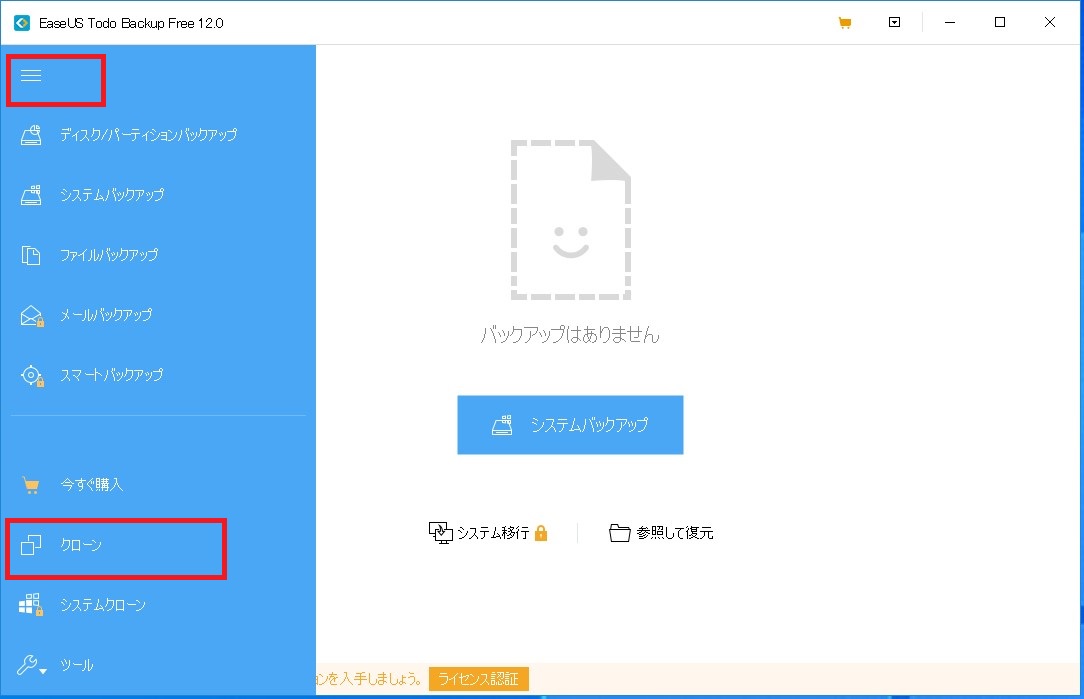
インストール後、ソフトを起動したら左上のボタンを押してメインメニューを全表示し、「クローン」を選択。
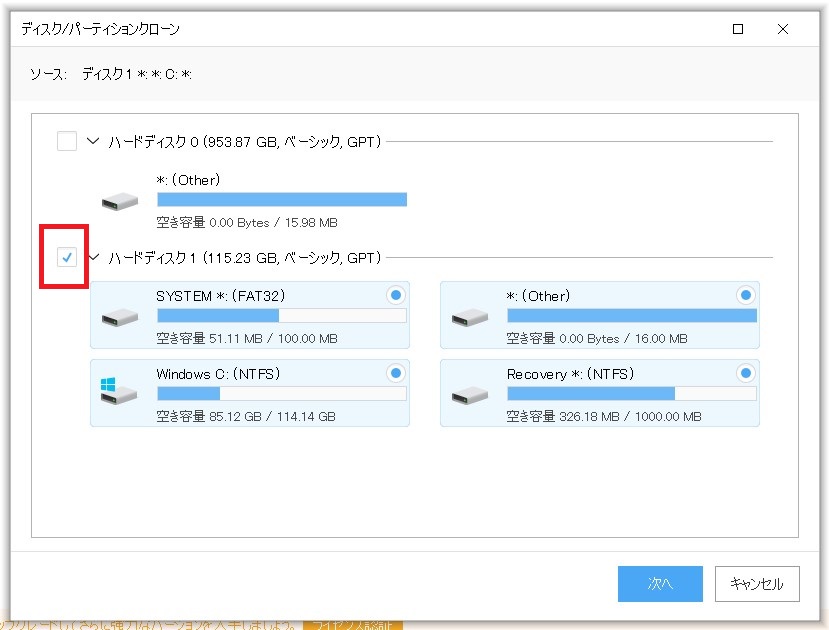
まずコピー元のソースにはeMMCドライブを選択する。

次にコピー(上書き)されるターゲットにはSSDを選択する。
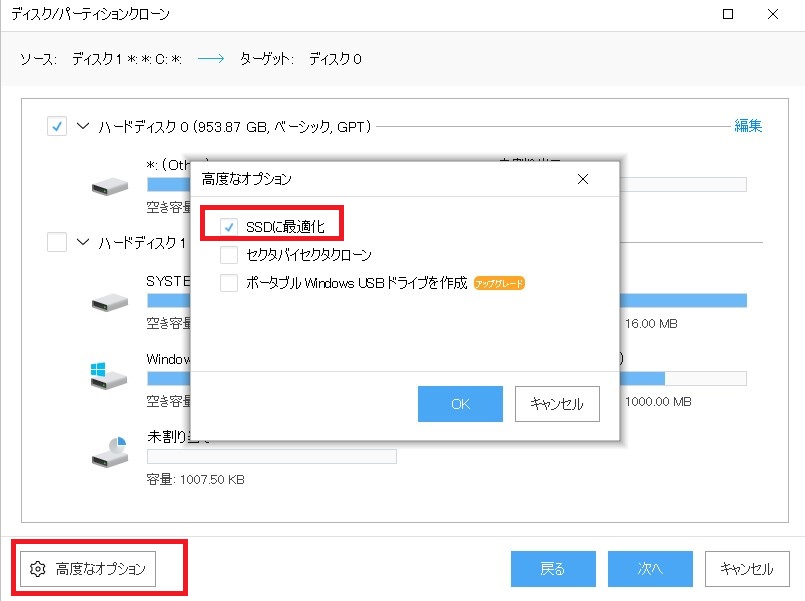
「次へ」を押す前に「高度なオプション」画面を開き「SSDに最適化」を押下するとディスクのアライメントが正常に配置される。とのことなのでやっておこう。

「次へ」を押すと、ソースとターゲットの確認画面が出るので合っている事を確認して、そのまま「実行」を押そう。
なお、現時点ではデフォルト設定上SSDにはeMMCの128GB分しかクローンされないためSSD側に空きパーティションが出る事になるが、これは後で再配置する。
慣れた人ならこのソフト上でもパーティションを設定する事はできるが、不便なので微調整が面倒なのでな…

クローン実行画面。容量自体が小さいのとeMMCとSSDが高速なのもあり、10分以内でクローン完了出来た。ではクローンされたSSDで起動できるか試すため、PCを再起動してみよう。
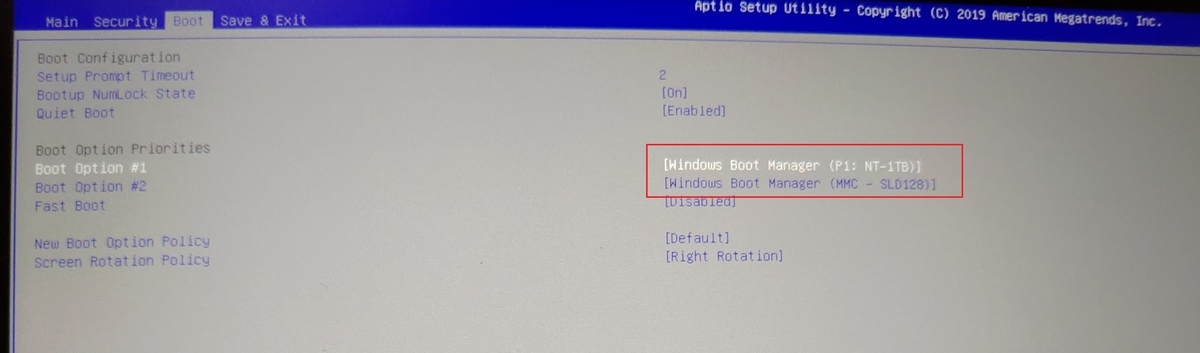
再起動して、CHUWIロゴ画面が出たら「ESC」キーを連打するとBIOS画面が出るので「Boot」タブに移動し、Boot Option #1をeMMCからSSDに変更しよう。変更したら「Save & Exit」で保存して抜ける。無事OSが起動し、CドライブがSSDになっていたら成功。
これでOSの起動/再起動やスリープ・復帰も快適になったぞい!
③OSパーティションを拡張する
クローンが完了し、無事SSDから起動出来たら次はOSパーティションを拡張して空きパーティションを無くそう。
「EaseUS Partition Master」パーティション編集ソフト - 窓の杜
同じくEaseUSのPartitionMasterをインストールして起動する。

該当画像を撮り忘れてしまったが、元々は「Windows」パーティション、「Recovery」パーティション、使用されていないパーティションという並びになっており、Windowsパーティションと空きパーティションを連結出来ない。なのでRecovery領域を一番下に移動する。
①まずRevoveryを右クリックして「サイズ調整/移動」を選択する。
②サイズ調整/移動画面では画面真ん中のゲージにあるRecoveryパーティションをドラッグして、Recoveryパーティションを一番右端に移動する。この時、パーティションサイズ自体は変えないように注意。
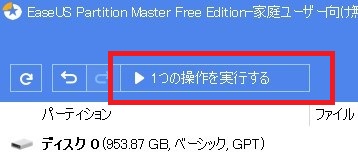
③OKを押して画面を戻ったら、画面上にある「1つの操作を実行する」ボタンを押すと移動処理が確定し、下のようにOSパーティション、使用されていないパーティション、Recoveryパーティションの並びになる。

次はWindowsパーティションを空きパーティションと連結して拡張する。
①まずWindows部分で右クリックし「サイズ調整/移動」を選択。
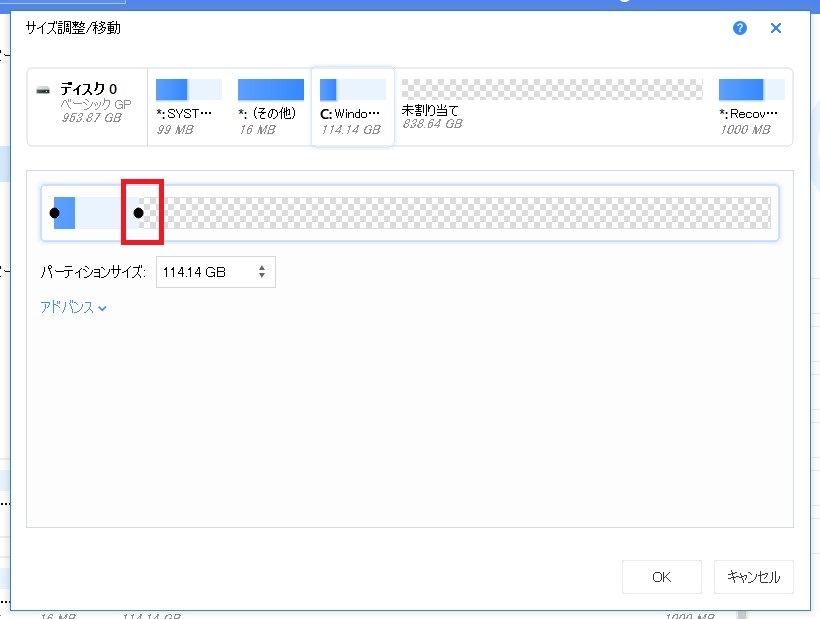
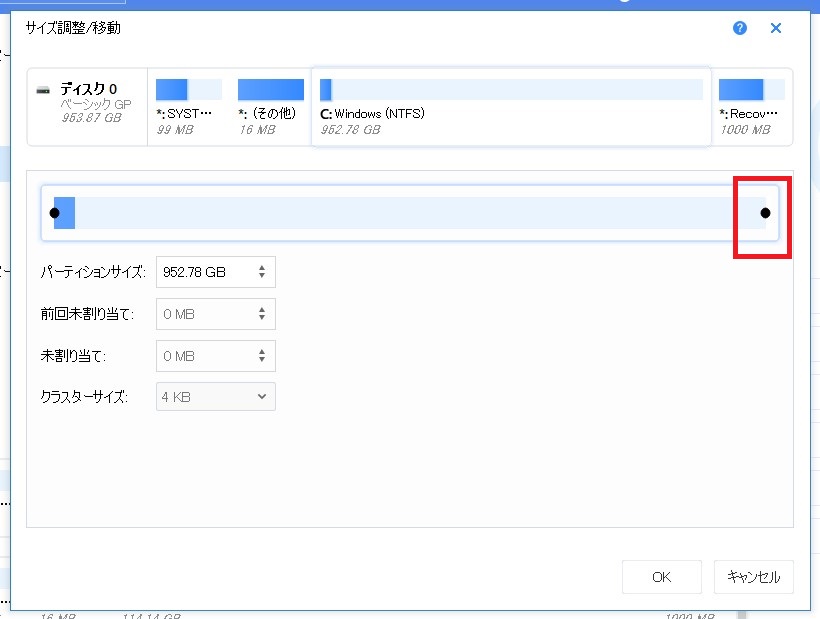
②Windowsパーティションの終端をドラッグして、一番右端まで持っていく。
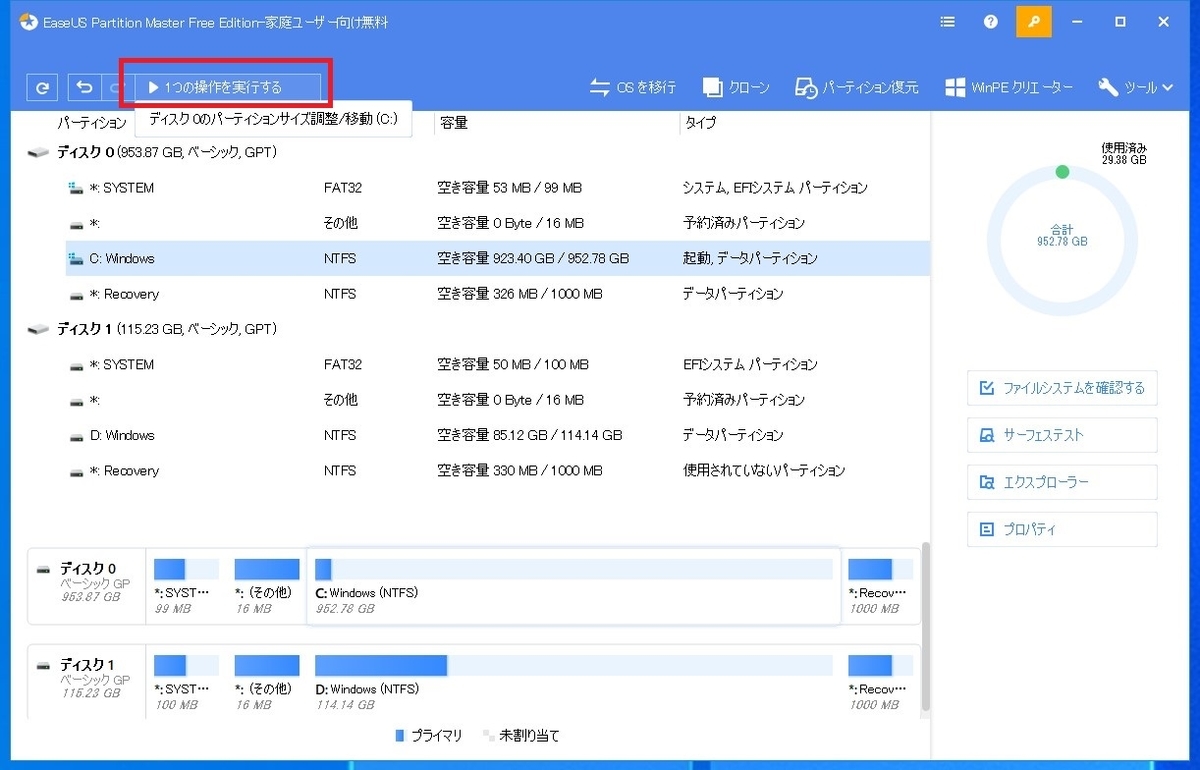
③これでWindows領域が拡張される事になるので、「1つの操作を実行する」を押下してしばらく待つと完了。

Windwos標準ソフトのディスクの管理で確認しても、元のeMMCと(ほぼ)同じパーティション構成になっているはず・・・何故EFIパーティションが99MBになったのかだけは謎だが。
④KingSpecの1T SSDの情報と速度チェック
換装したKingSpecのSSDの情報とベンチマークも取ってみた。

R/Wで最大500MB越えとSSDなりの速度はちゃんと出ている模様。
残念ながら温度は30℃固定のモデルのようで、情報もベンダ固有だらけであまり情報が取れるようなSSDではなかった。
オススメSSDとは言い難いが、まぁ悪くはないので一応。AliExpressのほうが安いが。
⑤おまけ。eMMCのパーティションを全消去する
eMMCにWindowsが残っているままではややこしいので、空きドライブとして使う場合はディスクの内容をクリアすればいい。がWindows標準のGUIツールではEFIパーティションは残ったままになる。なのでこれもツールで全パーティションを全消去してみる。
(正確にはコマンドで出来るが、面倒かつ危険なので素人にはオススメしない)
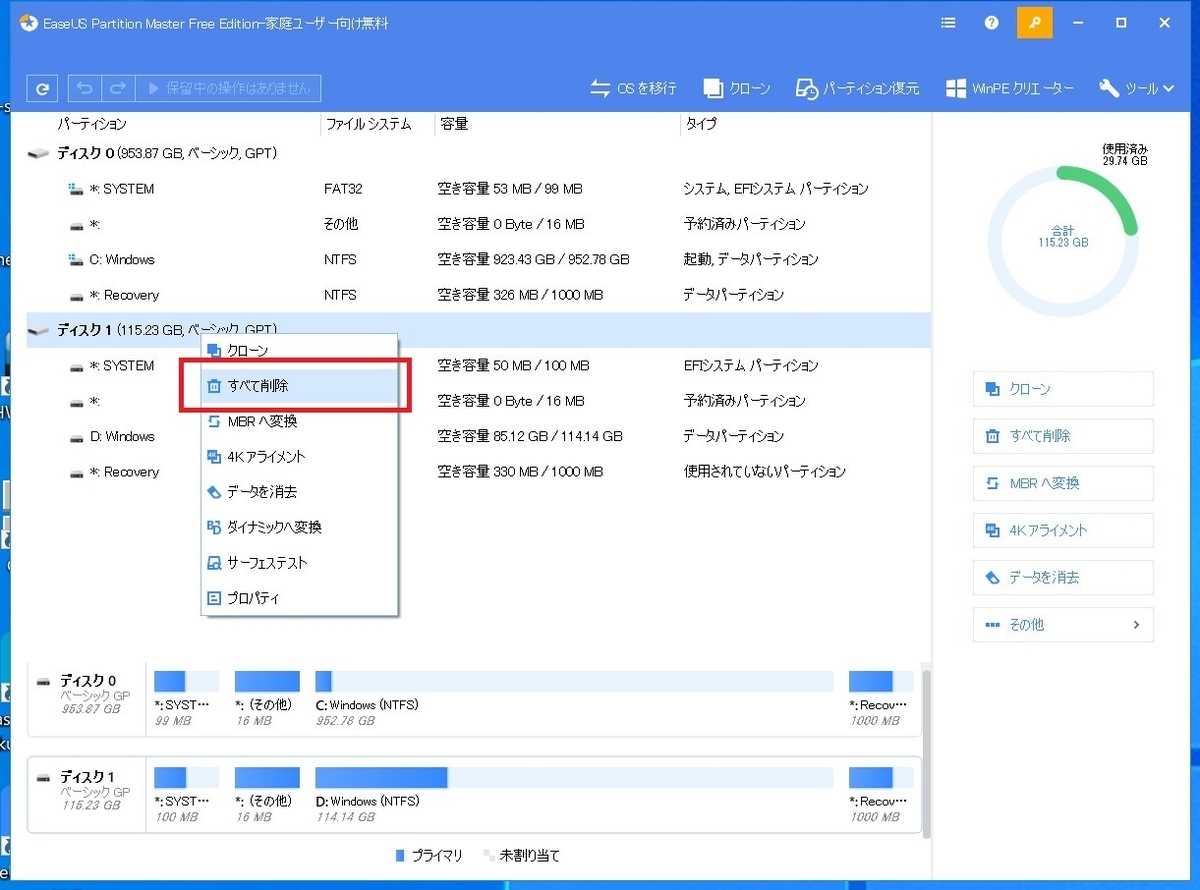
①EaseUs Partition Masterを起動して、eMMCドライブを右クリックし「すべて削除」を選択。上の「1つの操作を実行する」を押下してeMMC内のパーティションを全削除しよう。
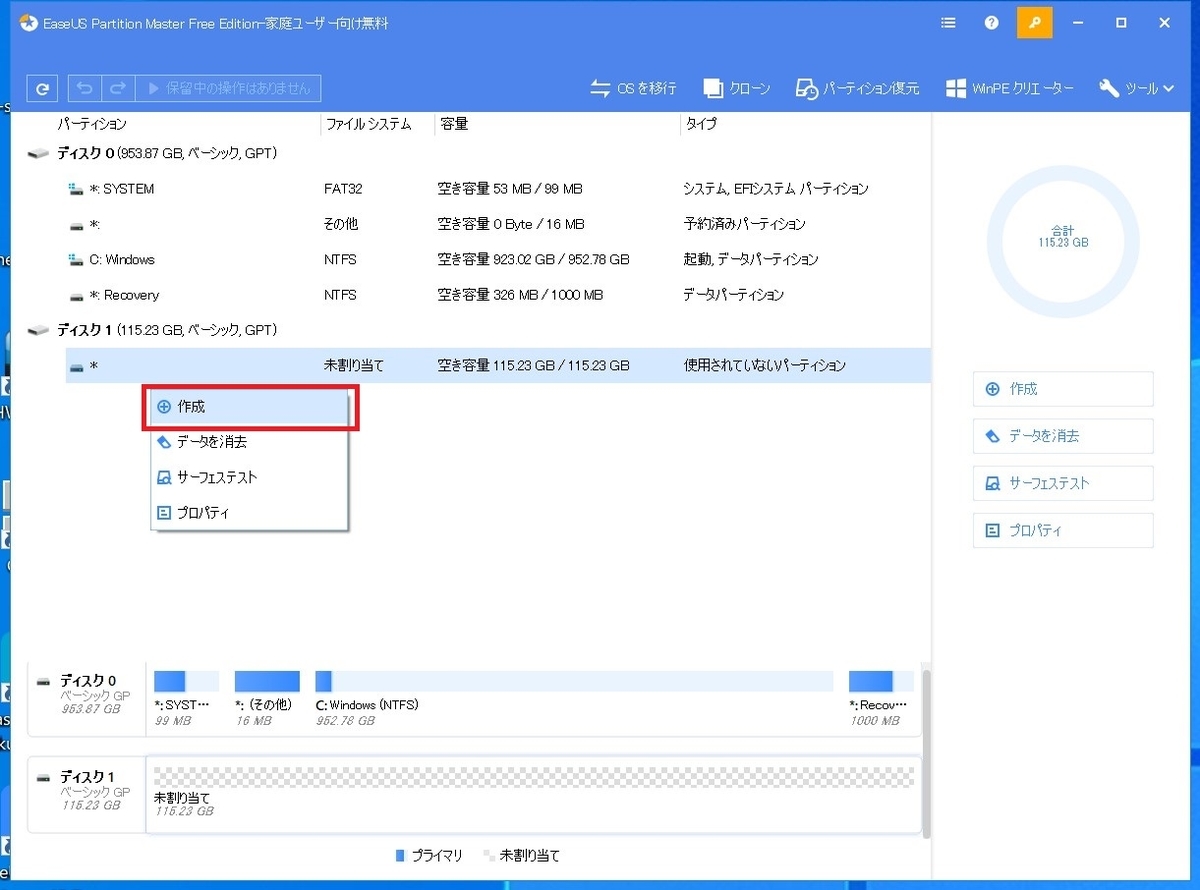
②削除完了したら次はeMMCを右クリックし「作成」を選択。
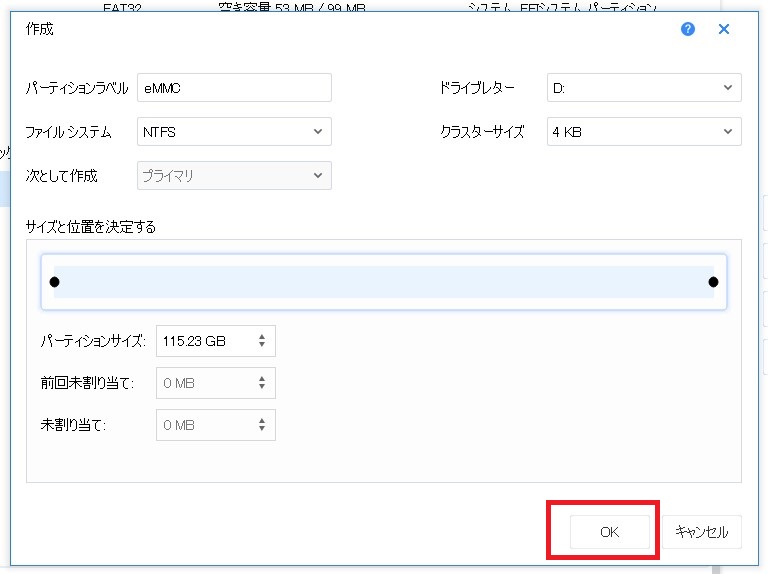
③eMMCに作成するパーティションを決定する。デフォルトだと全容量を指定しているのでそのままOKでいい。後はパーティションラベルをお好みで。

④画面上にある「1つの操作を実行する」を押下し、ディスクのパーティション作成を完了させる。
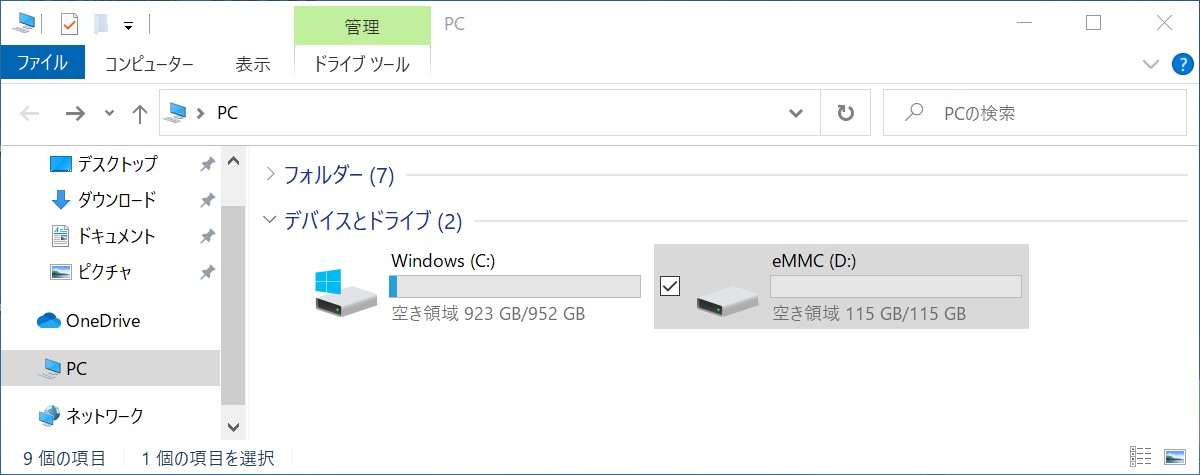
⑤eMMCが空き領域になったぞい!これでSSDに不具合が起こった時にはクリーンインストールなどしなくてはならなくなってしまった…なぜ人は退路を断ってしまうのか…(終了)
CHUWI 初代MiniBookを超省電力設定で運用してみた!
※これは2019年末に発売された初代Minibookの記事です。
CHUWIのUMPC「MiniBook」を使う上で気になるハードの問題といえば、やはりバッテリーの持ちや発熱、ファンの音だろう。
この端末に限らず、UMPCは小型化のためバッテリーや廃熱等が犠牲になっているともいえ、いくら超省電力のCoreYでも全力でぶん回せば発熱も高くなり、バッテリーの持ちも悪くなる。そのため
・PC本体の発熱を押さえる
・バッテリー持ちを延長させる
・静音化のためファンをなるべく回さないようにする
といった目的で、負荷が低い作業の時にはなるべくPCを省エネ運用しよう!というテクニックが存在する。まぁ、ぶっちゃけ初代GPD Pocketの時に運用の技術はほぼ出ているような状態なので
上記の素晴らしいサイト様を見ればこのエントリの続きを読む必要はない。ないが念のため実行した手順を残しておく。
- ①「超省電力」電源プランの作成
- ②「超省電力」の詳細設定を変更…する前にレジストリ変更
- ③最大CPU制限とターボブースト無効化
- ④電源プランを切り替えやすいようショートカット作成
- ⑤最後にショートカットが有効か確認
①「超省電力」電源プランの作成
まずタスクバーの電源アイコンを右クリックして「電源オプション」を開く。
電源オプション画面の左にある「電源プランの作成」ボタンを押下して、新しい電源プランを作成する。

「電源プランの作成」画面ではベースのプランと「プラン名」を指定する事になるが、ベースは別にバランスのままでも後で変更するので問題ない。「プラン名」だけを入力して「次へ」を押そう。

次の画面のスリープ時間は後で変えられるので、とりあえずそのまま画面右下の「作成」を押下して作成完了しよう。
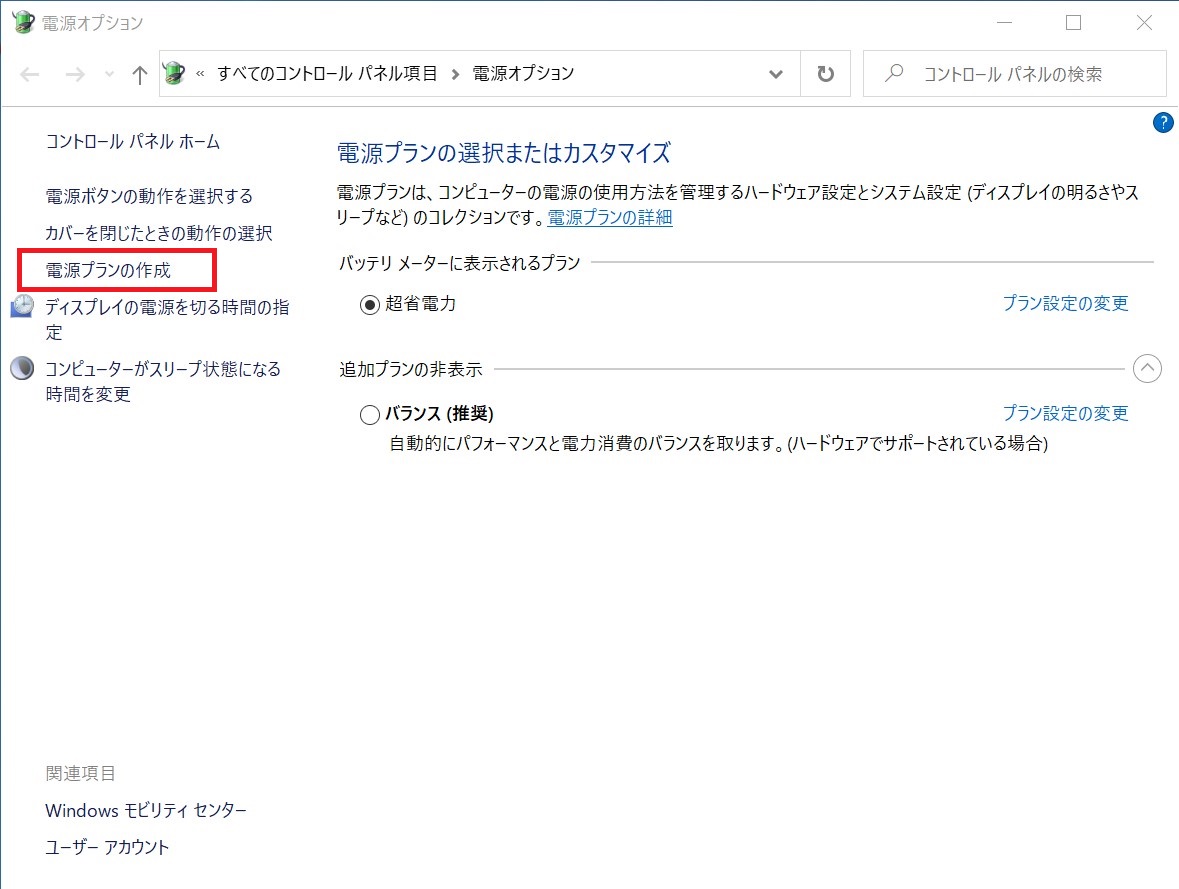
これで電源プランに「超省電力」が追加される。
②「超省電力」の詳細設定を変更…する前にレジストリ変更
では作成した「超省電力」の設定を細かく弄る。右にある「プラン設定の変更」を押下して、次の画面では「詳細な電源設定の変更」を押下する。
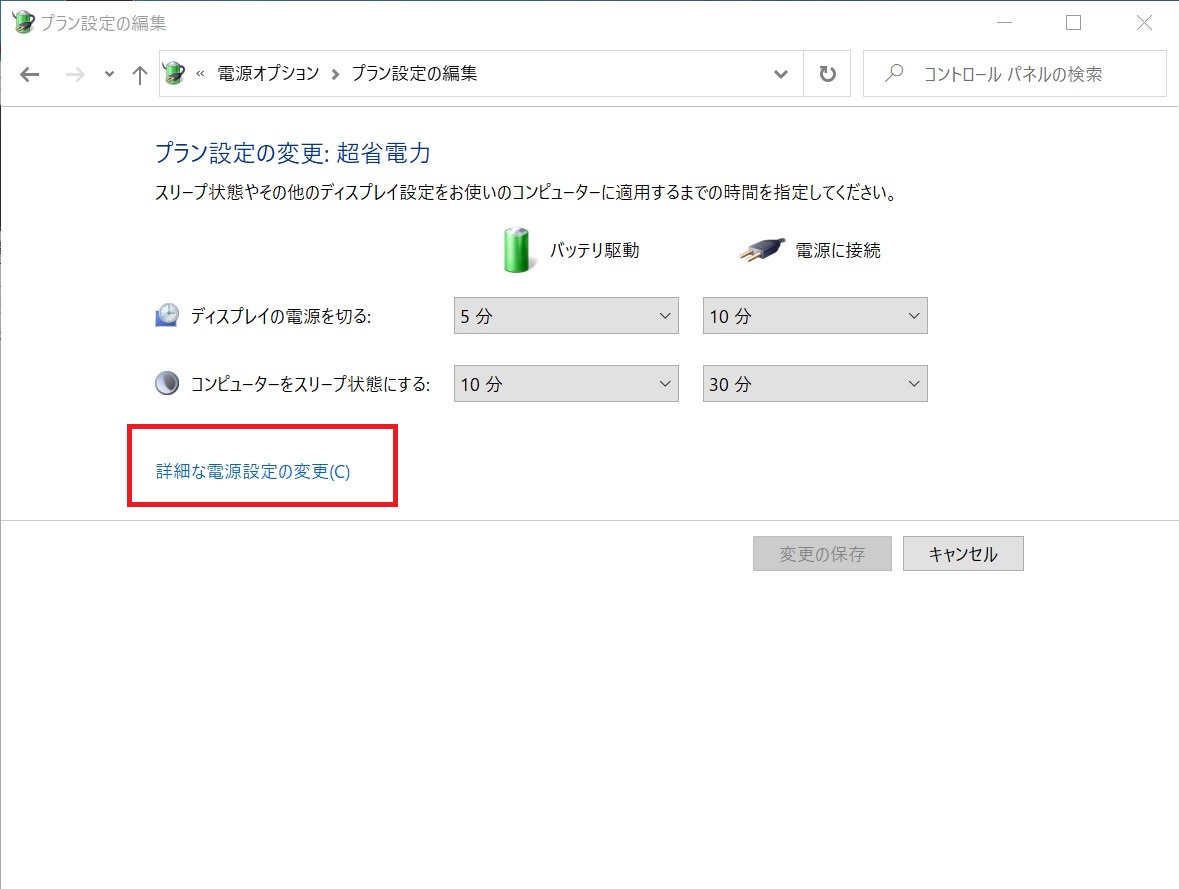
これで詳細設定画面が開く。開くが・・・

「最大のプロセッサの状態」は存在するが、ターボブーストの項目がないよないよないよ!実はレジストリの設定によりデフォルトではユーザが弄られないよう不可視にしている事が多い。なので、可視化出来るようレジストリエディタを開いて下記のレジストリを書き換える。
[HKEY_LOCAL_MACHINE\SYSTEM\CurrentControlSet\Control\Power\PowerSettings\54533251-82be-4824-96c1-47b60b740d00\be337238-0d82-4146-a960-4f3749d470c7]
"Attributes"=dword:00000002
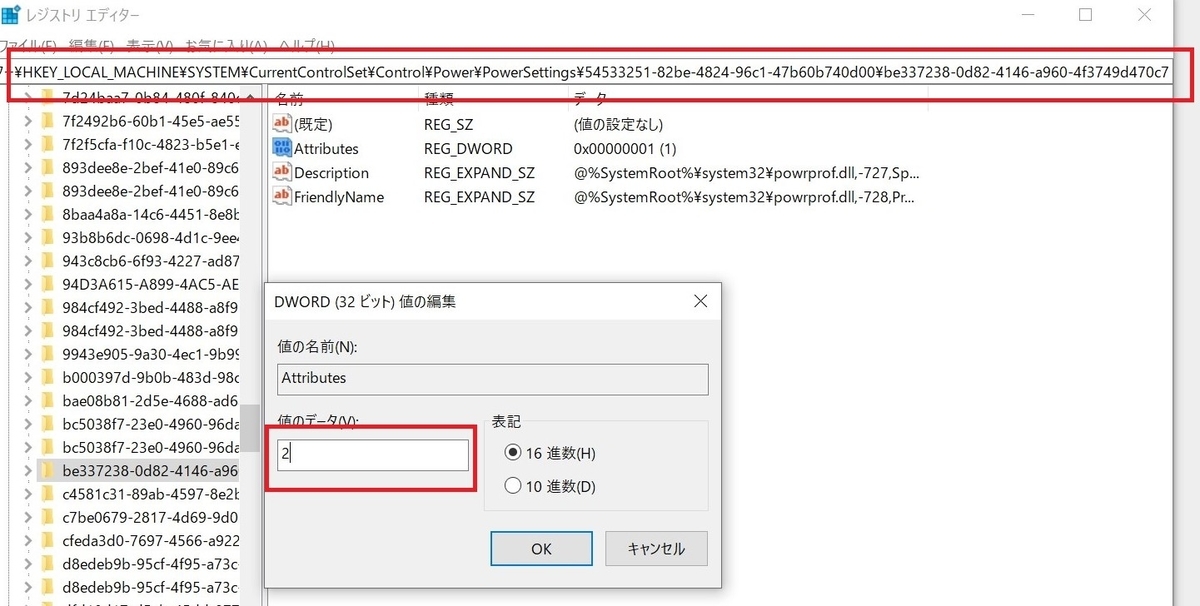
Attributesの値を1→2に変更する事で、ターボブースト項目が可視化される。
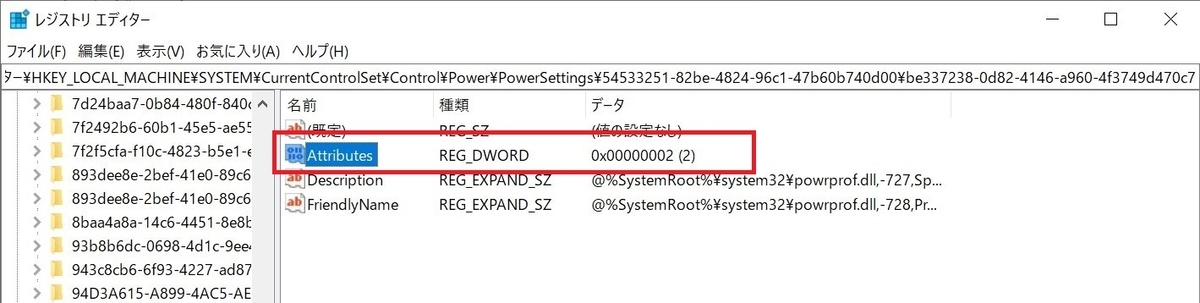
これで下準備はOK。
※上記作業が面倒臭い人向けにレジストリファイルを置いておく。
③最大CPU制限とターボブースト無効化
レジストリ書き換えによりターボブーストの項目が可視化されたので、改めて設定を変更する。

まず「最大のプロセッサの状態」が「100%」になっている事で、CPUが最大まで動く。また「プロセッサ パフォーマンスの向上モード」が「アグレッシブ」になっている事で負荷がかかると積極的にターボブーストが発動するようになっている。
なのでこの2項目を下記のように書き換える。
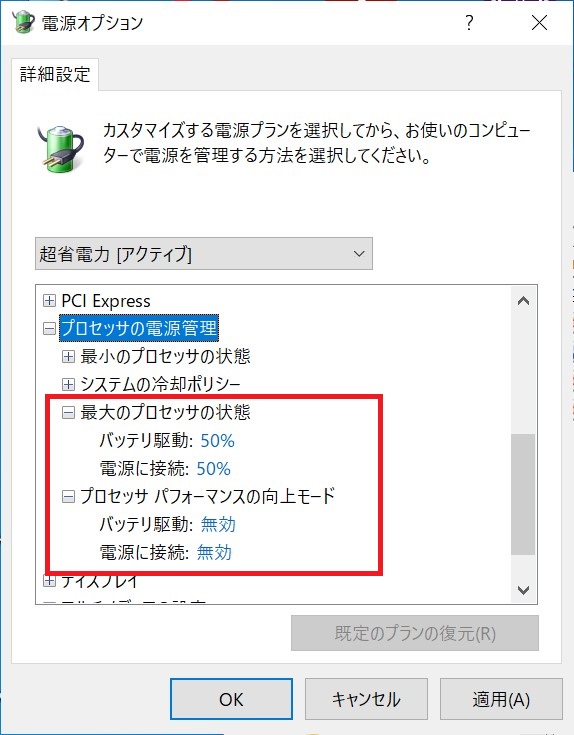
「最大のプロセッサの状態」を「40%」(画像では50%としたが、40%でも問題ない)、「プロセッサ パフォーマンスの向上モード」を「無効」にする事で、ターボブースト無効になりCPUも最大40%までしか動かなくなる。
この設定で、負荷の高くないブラウジング等の軽作業なら問題なく行え、発熱も起こりにくくなりファンも回らず、バッテリーも持つようになるだろう。
④電源プランを切り替えやすいようショートカット作成
これで負荷の低い作業の時は省電力で使えるようになったが、負荷が高い…例えばゲーム等をする際に電源プランをいちいち画面を出して切り替えるのが少し面倒である。なので、ショートカットを作成して切り替えやすくする、
まず、下記コマンドで電源プランを確認する。
powercfg -l
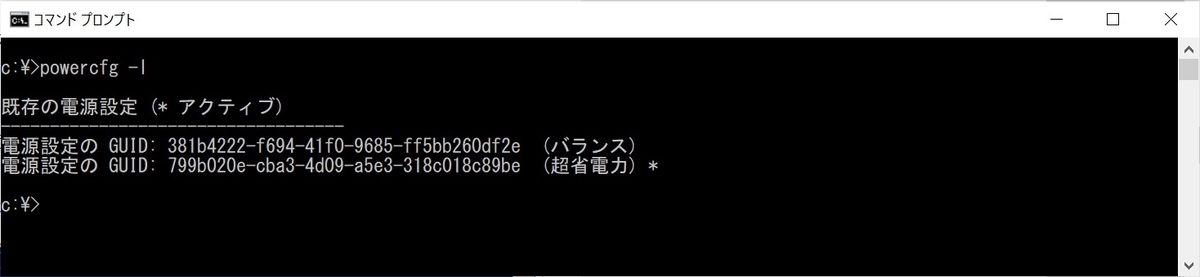
これで各電源設定のGUIDが分かったので、この値を元にショートカット作成しよう。
まずは「超省電力」のショートカット作成から。デスクトップで右クリック→「新規作成」→「ショートカット」を選ぶ。項目の場所は下記のように入力し「次へ」押下。
powercfg -setactive ~(GUID)
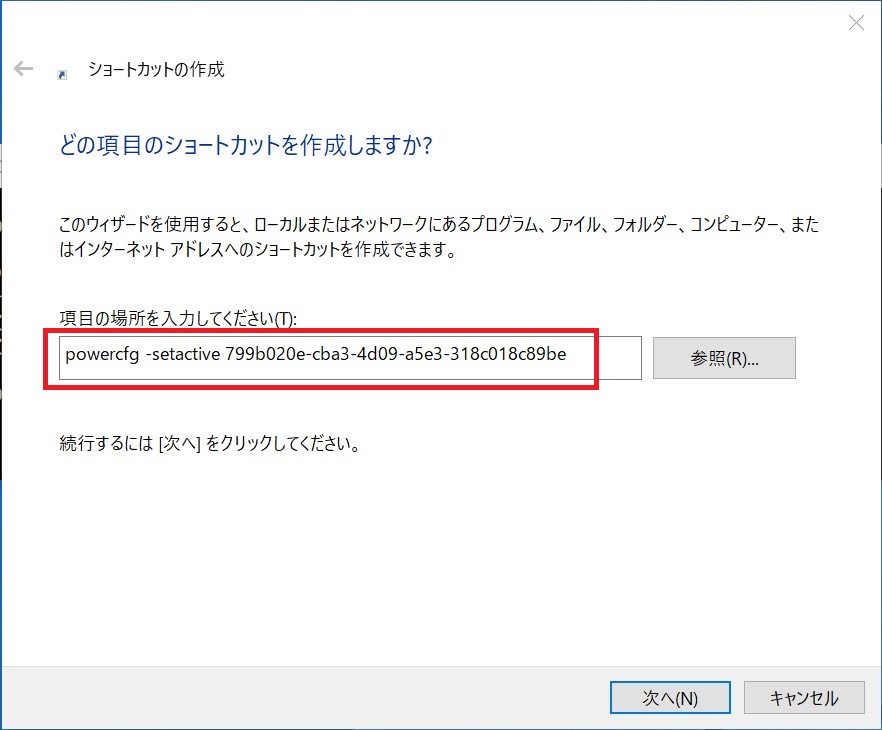
次にショートカットの名前として「超省電力」と入れる。名前は別に何でもいいといえばいいが… これで「完了」を押せばショートカットが完成する。

次は「バランス」も同じようにショートカット作成しておこう。
なお、初期状態のアイコンは味気ないので、電源アイコンを
system32/powercpl.dll
等から拝借してしまってもよいかもしれない。

⑤最後にショートカットが有効か確認
最後に電源プランを実際に切り替えられるかを確認しておく。
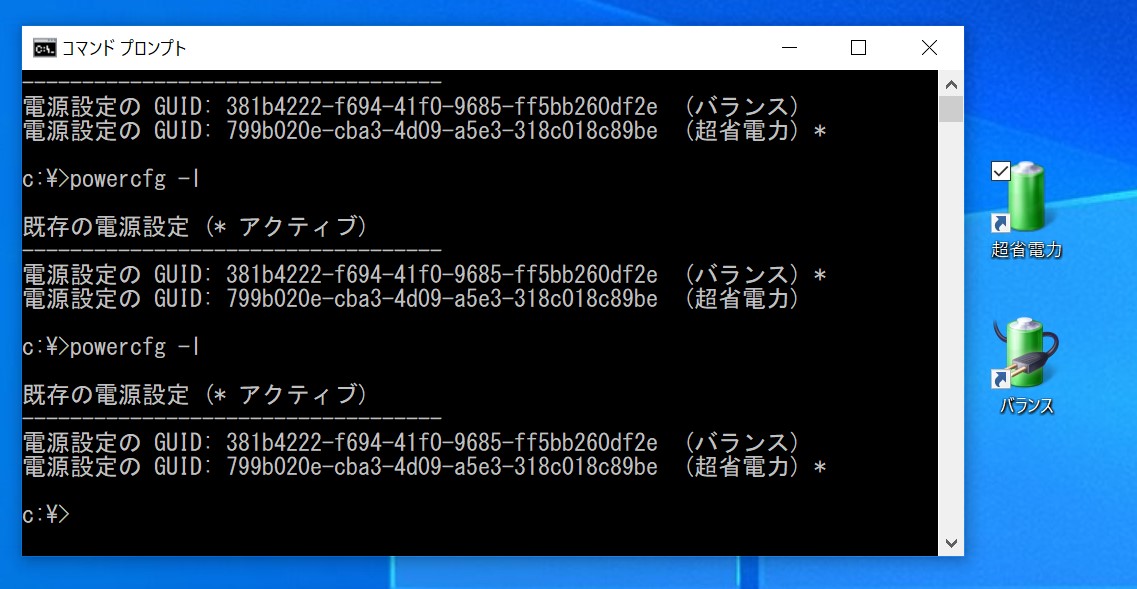
powercfgコマンドを叩きながら各ショートカットを実行し、電源設定のアクティブが変更されていたらOK。
CHUWI 初代MiniBookで最初に設定した事など
※これは2019年末に発売された初代Minibookの記事です。
CHUWIのUMPC「MiniBook」を使う上で気になった所や設定した事。管理人はAli版の英語キーボードだったので、日本語キーボードでは設定不要の項目もある。
Chuwiの8インチ軽量UMPC「MiniBook」を買ってみた! - ウィモバの日々
届いた時のベンチ等は↑こちら。
- ①外国向け設定になっていたのを日本向け設定に変更
- ②キーボードのレイアウトを使いやすいようソフトで変更
- ③「超省電力」の電源設定を作成する
- ④休止設定(デフォルト)を無効化する
- ⑤ポインターオプションの変更
- ⑥液晶保護シートを貼ってみた
①外国向け設定になっていたのを日本向け設定に変更
表示上、特に問題なければ設定する必要はない。
1.タイムゾーンを日本に変更
初期セットアップ時に日本向けの設定を選んだつもりだが何処かで間違えたのか地域が外国の設定になっており、表示時間が異なっていた。

「設定」→「時刻と言語」で「日付と時刻」を確認すると、タイムゾーンが何故か「UTC-5:00 東部標準時」になっていた。
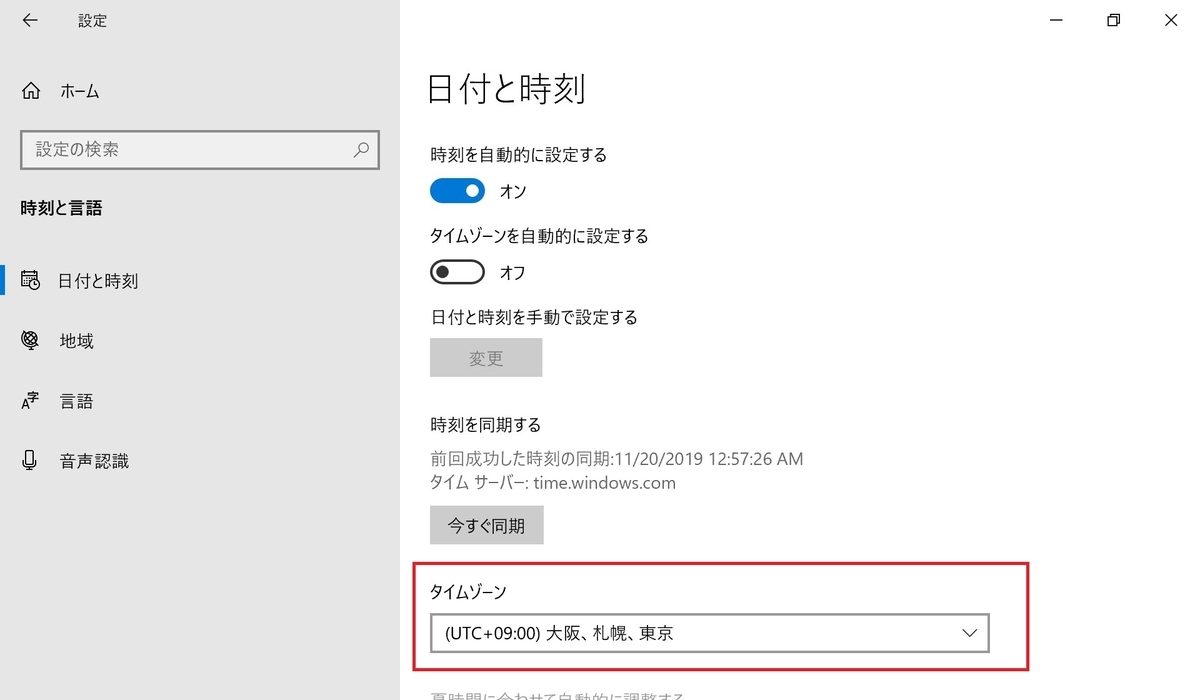
タイムゾーンを「大阪、札幌、東京」の日本時間に修正する事で、日本時間が正しく表示されるようになった。
2.地域も「日本語」に設定
単位なども表示がおかしくなっている場合は、「地域」→「地域設定」から「日本語(日本)」を選ぶ。
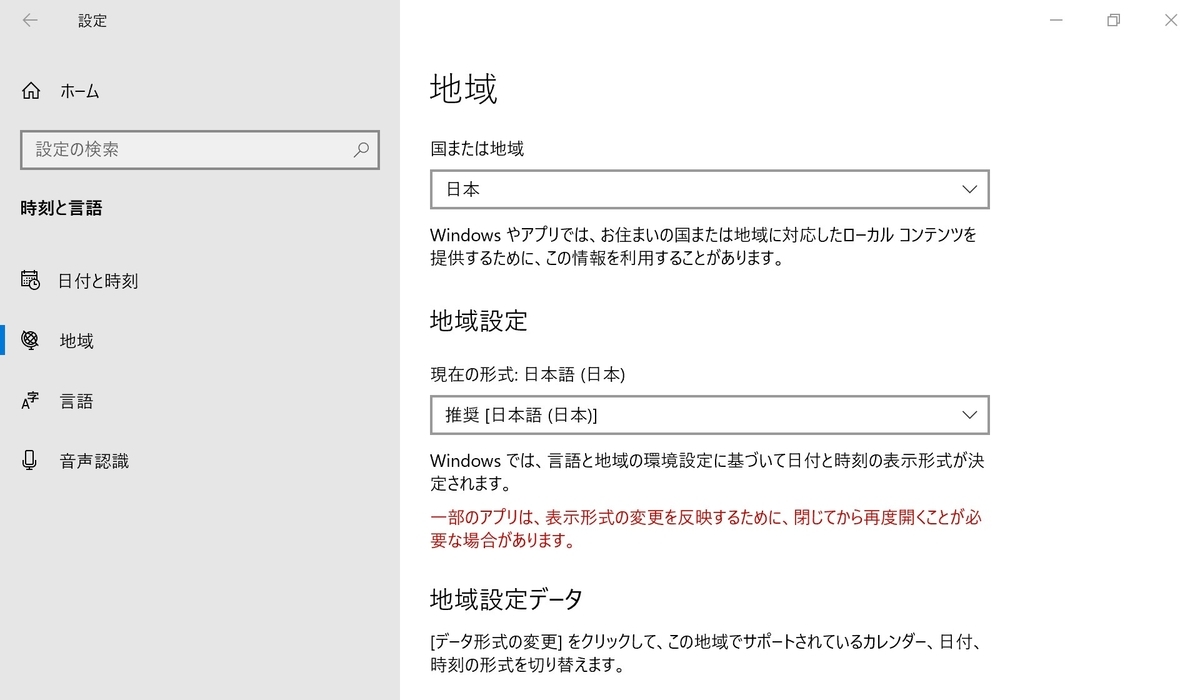
3.言語も英語から日本語に設定
Unicode以外の言語も外国語設定のままになっており、コマンドプロンプトなど一部のソフトで文字化けが発生していた。なので、正しく日本語表示出来るように「言語」を設定し直す。
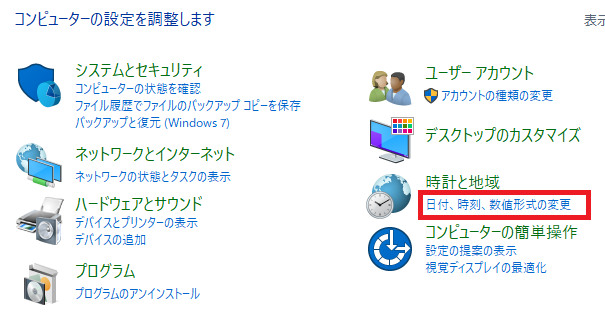
コントロールパネルから「日付、時刻、数値形式の変更」を開き、「管理」タブを開く。
※コントロールパネルの開き方はこちら等参照
Windows 10で素早くコントロールパネルを開く方法:Tech TIPS - @IT
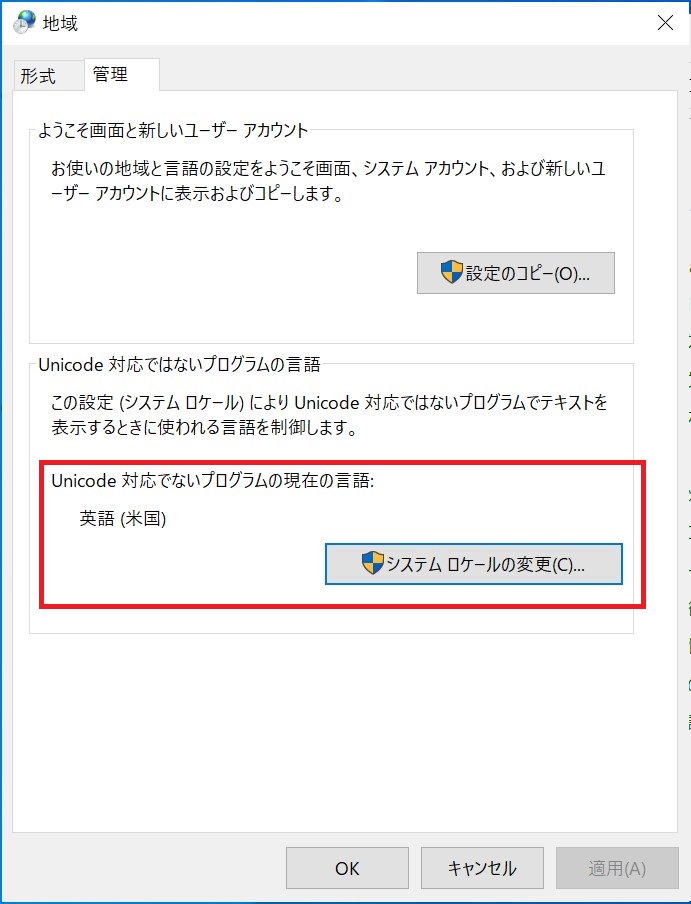
「現在の言語」が日本語以外になっていたら「システムロケールの変更」でリストから「日本語(日本)」を選ぶ。
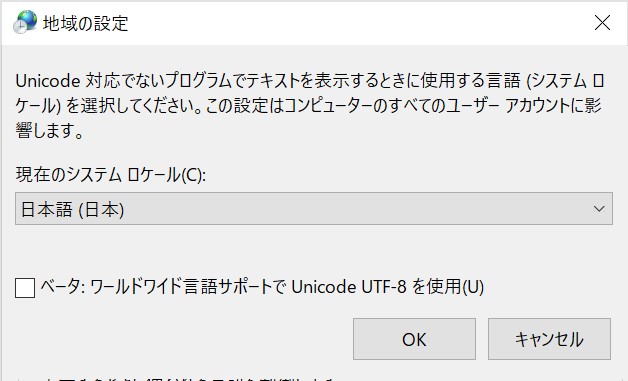
これでUnicode対応外のソフトでも文字化けが無くなる。
②キーボードのレイアウトを使いやすいようソフトで変更
別エントリにまとめたが、キーボードのレイアウトをソフトでカスタマイズして使いやすいようにする。
Chuwi「MiniBook」のキーボードレイアウトをフリーソフト「Change Key」で変更してみた! - ウィモバの日々
英語キーボードではIMEオン/オフのキーが存在しないので、上のように別のキーに割り当てて使用している。
③「超省電力」の電源設定を作成する
Core-M3のSoCをフルに動かす事で発熱や消費電力が増えることになり、廃熱用のファンの音もうるさくなってしまう。なので、普段はCPUの最大パワーやターボブーストを制限して運用するように設定する。
CHUWI「MiniBook」を省電力設定で運用してみた! - ウィモバの日々
少し長いので別エントリにまとめておいた。
④休止設定(デフォルト)を無効化する
勝手にスリープ中に復帰していないかと挙動を見るべく拙作スリープチェッカー(クソソフト)を使っていたのだが、ログを見ると何故か3時間ごとにスリープから復帰するという不思議な挙動が起こっていた。
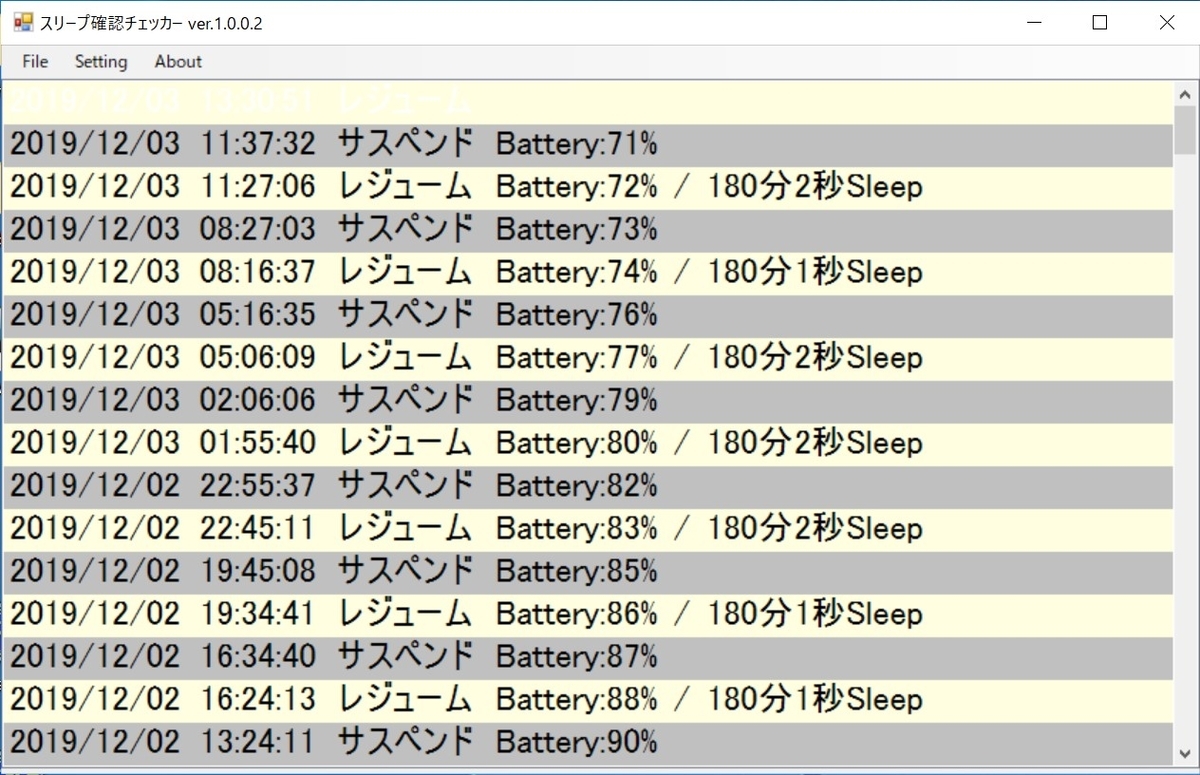
原因を調べていると、どうやらハイバネーション設定(デフォルト)が影響しているらしい事が分かった。

Cドライブ直下にもhiberfil.sysファイルが存在している。デフォルト設定でハイバネーションが有効にはなっているが、恐らくスリープからうまく休止に移行せず復帰してしまっているのだろう。正直無意味な挙動なので、ハイバネーションを無効にしておく。
コマンドプロンプトを管理者権限で立ち上げ、
powercfg.exe /hibernate off
とコマンドを打てば終わり。以降はhiberfil.sysファイルも消え、3時間毎に起動するような挙動もなくなった。これで安心安心。
SleepCheckerは上記からダウンロード可能。まぁ使う人はいないだろうが一応。
⑤ポインターオプションの変更
最近のUMPCの例に漏れず、MiniBookもポインティングデバイスが光学式となっている。正直TKB…トラックポイントに比べると使い辛いが、マウスを使わない場合はなんとか使い勝手を良くして使えるようにしたい。なので細かく調整したいが、そこまで面倒な事をしたくない場合はとりあえず速度だけでも変更しておこう。正直デフォルト速度だと移動が遅すぎてイライラする事が多いので。
「設定」→「デバイス」→「マウス」を開き、関連設定の「その他のマウスオプション」を押下する。
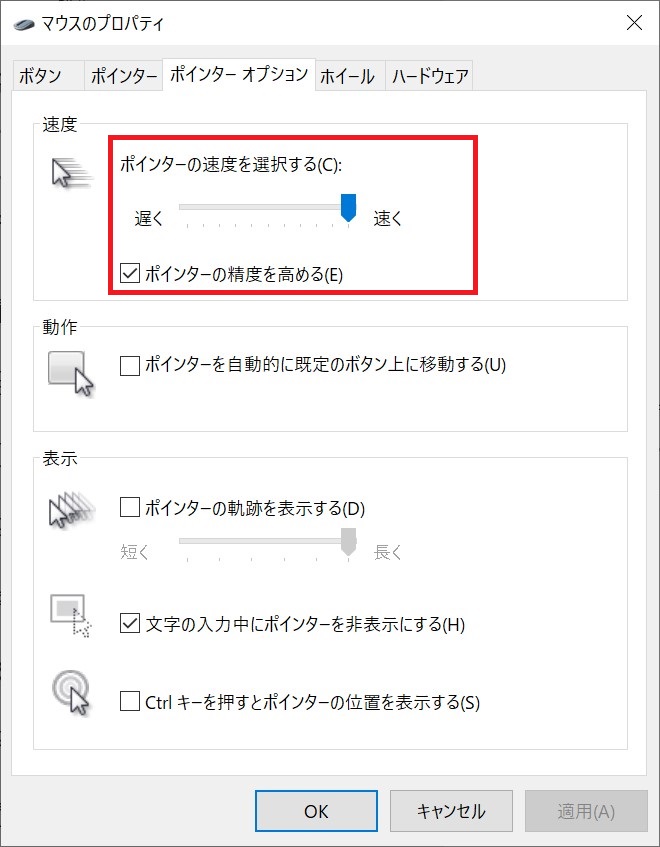
「ポインタオプション」タブを開き、「ポインターの速度」をMAXないし適切な速度に変更しておく。正直これだけでもわりとマシになる気がする。
なおタッチ操作中にクリックになる現象を止める方法は残念ながら見つからなかった。
⑥液晶保護シートを貼ってみた
これはPC内でなくPC外の話になるが、やはりYOGAスタイルも想定してタッチパネル液晶には液晶保護シートを貼っておく事にする。

もちろんビサビ(ミヤビックス)の液晶保護シート、今回は外で使う事も考慮して低反射タイプを購入してみた。
なに?CF-RZ8で貼るのを大失敗したのに貼るのが怖くないのかだって?
私は冒険者(チャレンジャー)だ…負けをも糧にして何度でも立ち上がるさ!(マクガイバー感)
という精神で頑張ってみた!具体的には寒い中風呂場に全裸で…な!

結果、とりあえずホコリのひとつも入らず大成功!やったねたえちゃん。
外に持ち出しても、低反射なのでいい感じな気がする。
|
|
とりあえずこんな感じで。
CHUWI 初代MiniBookのキーボードレイアウトをフリーソフト「Change Key」で変更してみた!
※これは2019年末に発売された初代Minibookの記事です。
先月購入したCHUWIの8インチUMPC「MiniBook」。
CHUWIの8インチ軽量UMPC「MiniBook」を買ってみた! - ウィモバの日々
こちらも、UMPCの例に漏れずキーボードのレイアウトが変則的になっている。

おまけに自分の購入したのはAliExpressで購入した英語キーボードだったため「半角/全角」が無いので不便。なので、フリーソフトのキー置き換えアプリを使っていくつかのキーを置き換え、使いやすくしていく。
①キー変更ソフト「Change Key」の導入
キー配置を変更できる非常駐型フリーソフト「Change Key」をダウンロードしよう。
「Change Key」非常駐型でフリーのキー配置変更ソフト - 窓の杜
インストーラはないので圧縮ファイルを解凍して任意のフォルダに配置しよう。なおレジストリをいじるので管理者権限が必要。デスクトップにショートカットを作成するなりしてショートカットの「プロパティ」→「詳細設定」で「管理者として実行」にチェックを入れておこう。
②ソフトを起動して使わないキーをF13キー等に割り当てる
ではソフトを管理者権限で立ち上げる。自分の場合は右Shiftキーは使わないので、これをIMEキーに置き換える事にする。
1.画面の右Shiftボタンを押下する。
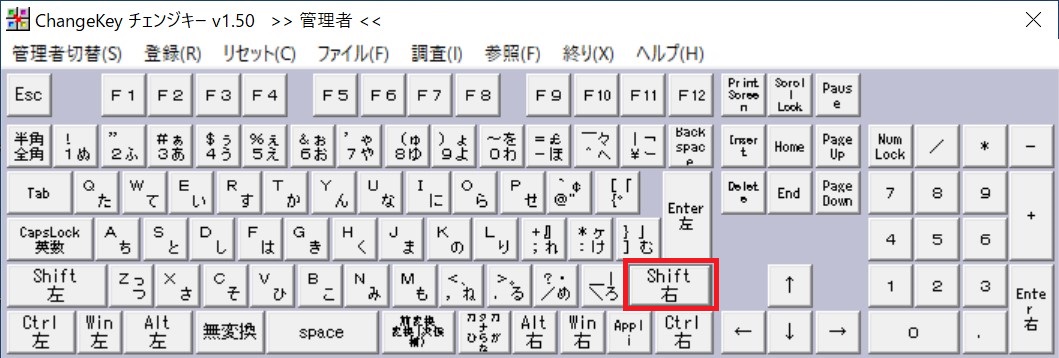
2.IMEキーを直接は割り当てられないので、右上のScancodeボタンを押下する。
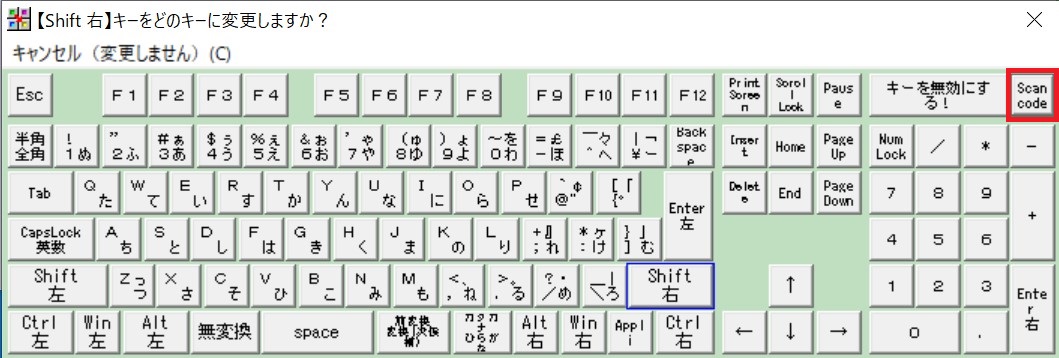
3.キーコードに「0x0064」と入力して、いったん未使用のF13キーに割り当てる。
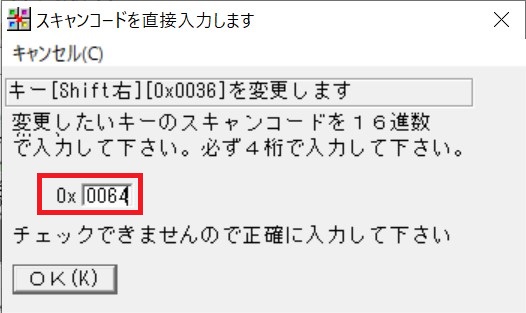
4.画面の右ShiftキーがScancodeに変わっているので、メニューから「登録」を行う。

5.登録後にPCの再起動が促されるので、そのままボタンを押してPCを再起動する。
③IME設定でF13キーにIMEオン/オフを割り当てる
右ShiftキーをF13に割り当てたら、次はIMEの設定を変更してF13キーをIMEオン/オフに割り当てる。
1.PCが立ち上がったら、タスクバーにあるIMEボタンを右クリックしてメニューの「プロパティ」を選択。設定ダイアログが開いたら「詳細設定」ボタンを押す。
2.詳細設定の「全般」タブを開き、「キー設定」の「変更」ボタンを押下する。

8.「キー設定」タブを開き、「キー」列が「半角/全角」の行を選択し、「キー追加」ボタンを押下する。
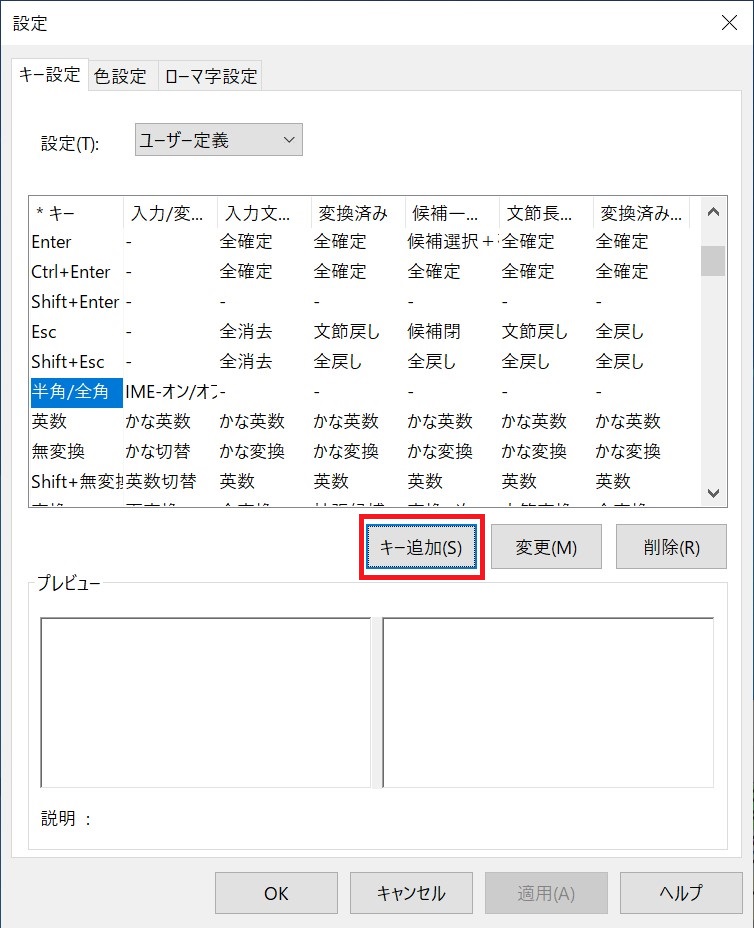
9.リストから「F13」を選択し、F13キーにIMEオン/オフ割り当てを追加する。
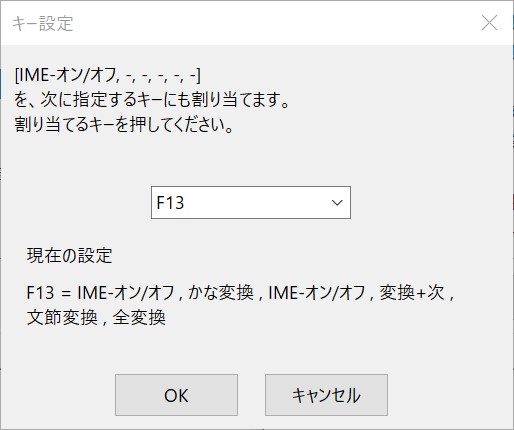
※すでに登録してしまっているが、本来なら「現在の設定」には何も表示されない。
10.F13キーに「IMF-オン/オフ」が追加され、これで右Shiftキーを押下するとIMEのオン・オフが切り替わるようになった。
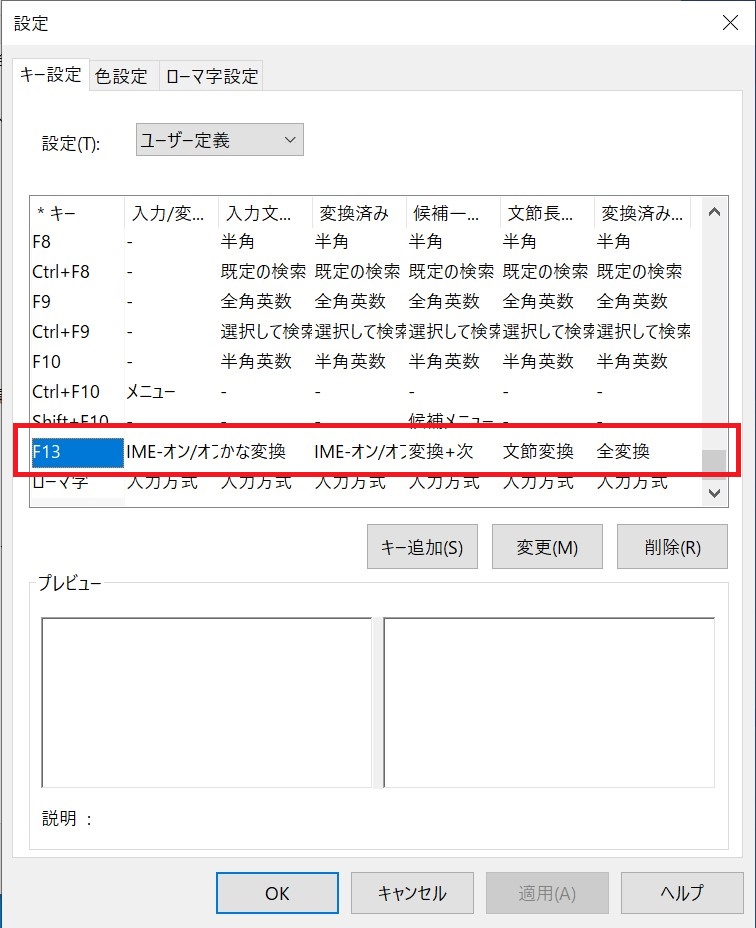
基本的には「IME-オン/オフ」割り当てだけでも使えるが、各機能欄をダブルクリックしてカスタマイズし、より使いやすくする事も可能。
他にも、細かい記号等が気に入らない場合は「Change Key」で変更してみよう。とはいえ変えたら変えたで変更を覚える必要があり面倒だが…。
ちなみに、似たようなソフトとして常駐型の「AutoHotkey」等のソフトもあり、そちらはChange Keyで制御できないソフトも制御出来る場合もある。常駐型なので気になる人はアレだが。※ただしFnキーはハード制御のため置き換え出来ないっぽい
11/30~プリパラ2期がYoutubeで無料配信中!だもん!公開期間は12月いっぱいなの!
今年の8月頃に神アイドルを目指す女の子たちが活躍する名作(迷作)アニメ「プリパラ」の1期がYoutubeにて期間限定で無料配信していたのは皆さんご存知の通りだが、
【終了】Youtubeでプリパラ1期(全38話)が8/24~無料配信中だもん!全人類はプリパラを見ても見なくても俺はどっちでもいいけど - ウィモバの日々
奈菜々那なんと、今度はプリパラの2期が11/30から一挙に2期シリーズ全話の無料配信を行っていたのだった…!
ただし、今のところYoutubeやテレビ東京による公式アナウンスはなく、配信期間などはまったくの不明。とりあえず、せっかくなので見られる人は見てみるのもいいかもしれない。
なお、アップロードされている順番が無茶苦茶なので↑のプレイリスト↑から決断的に見よう◆見よう。
■2019/12/21追記
見逃していたが、いつの間にか公式プリチャンカウントよりアナウンスがされていた。
らしく、配信は12月いっぱいまでという事なの!皆で見るなの!
CHUWIの8インチ軽量UMPC 初代MiniBookを買ってみた!開封~ベンチマーク
※これは2019年末に発売された初代Minibookの記事です。
CHUWIの軽量UMPC「MiniBook」のCore m3モデルがAliExpressの11.11セール、通称独身の日でなんとクーポン価格で約52000円!と格安だったのでつい買っちゃった。OneMixのように10万超えだと躊躇してしまうが、5万少々くらいなら手が出しやすいオモチャ価格だからね。
えっ「中華UMPCは品質が怪しいので買わない」とか言ってただろって?大人はウソつきではないのです、間違えをするだけなのです…以上、言い訳終わり!
- ①あらためてMinibookの主なスペック確認
- ②開封の議~内包物。本体重量は680g
- ③外観~Yogaスタイル、キーボード
- ④初期セットアップ(適当)
- ⑤eMMCの初期ストレージ容量と速度測定
- ⑥microSDカードの速度測定
- ⑦ドラクエ10とFF14のベンチマーク結果。意外と低いスコア
- ⑧CINEBENCHベンチマークでは平均的な値
- ⑨おまけ。初代GPD Pocketと並べてみた
①あらためてMinibookの主なスペック確認
MiniBookのスペック
| OS | Windows 10 Home |
|---|---|
| CPU | Core M3-8100Y |
| グラフィックス | UHD Graphics 615 |
| メモリ | 8 / 16GB LPDDR3(オンボード) |
| メインストレージ | 128GB eMMC |
| 追加ストレージ | 256GB / 512GB SSD(オプション) |
| 解像度 | 1920×1200 |
| タッチパネル | 10ポイントマルチタッチ |
| LTEスロット | 無し(非対応) |
| サイズ | 201×128.6×19.3mm |
| 重量 | 0.65kg |
| フロントカメラ | 2MP |
| 入出力IO1 | USB-C x1、USB-A3.0×1、USB-A2.0×1 |
| 入出力IO2 | microSDカードスロット |
| 入出力IO3 | Mini HDMI |
| その他 | キーボードバックライト、指紋認証 |
となかなかのスペック。アリエクスプレス版はSSD無し、メモリ8GBだがSSDを追加すれば十分実用的、と思う。
②開封の議~内包物。本体重量は680g
11/11に購入後、約一週間後の19日には届いた。はやーい!

しっかりした厚みのあるエアクッションに包まれており、これなら雑に扱われても大丈夫な感じがすごい。

箱自体は普通。

梱包物の中身を並べてみた。本体、ACアダプタ以外は説明書などで特筆すべき物はなし。
説明書は多言語対応で、その中には日本語のページもある。クラウドファンディングでは日本語キーボードも対応していたりUMPC(ガジェット)好きな日本市場を意識している事が伺える。まぁその割にはIGGの発送~到着が当初より2か月遅れでだいぶ不評を買ってしまったようだが…w

恒例の重量チェック。公称650gだったが、測ってみると少し重い680gだった。まぁ十分軽いが。
③外観~Yogaスタイル、キーボード
外観はメタリックで上品なボディ。

右側面はイヤホンジャック、USB-A2.0ポート、MicroSDカードスロット。

左側面はUSB-C、MiniHDMI、USB-A3.0ポートが備わっている。

背面は廃熱孔。ヒンジ部はOneMixやCF-RZ等と同じようにYogaスタイルに変形するための機構が備わっている。

前面は特になし。

本PCの特徴であるタブレットモード、通称Yogaスタイル。本体底面についているゴム足のせいでつっかえて完全に360度には開き切らない様子。

キーボード部。右上の赤いボタンが電源ボタン兼指紋認証部分。
日本語キーボードも存在するが、自分が購入したのは英語キーボード。後述するが、とあるフリーソフトを使用する事で日本語入力も問題なく使える。慣れないうちはAのキー等は少し打ちにくいが、なれればなんとかなるっぽい。TABの位置が変則的なので、プログラミングやExcel入力等でTABを多用する場合はキーの置き換えが必要かもしれない。
④初期セットアップ(適当)
では電源を入れてセットアップしていく。

一番最初だけ英語だが、ここでスクロールして日本語を選べば後は普通のWindows初期セットアップと同じ。

このまま続行していけば、10分もすればおなじみデスクトップ画面に到達する。なお、途中のキーボードや地域は日本語をちゃんと選ぼう。
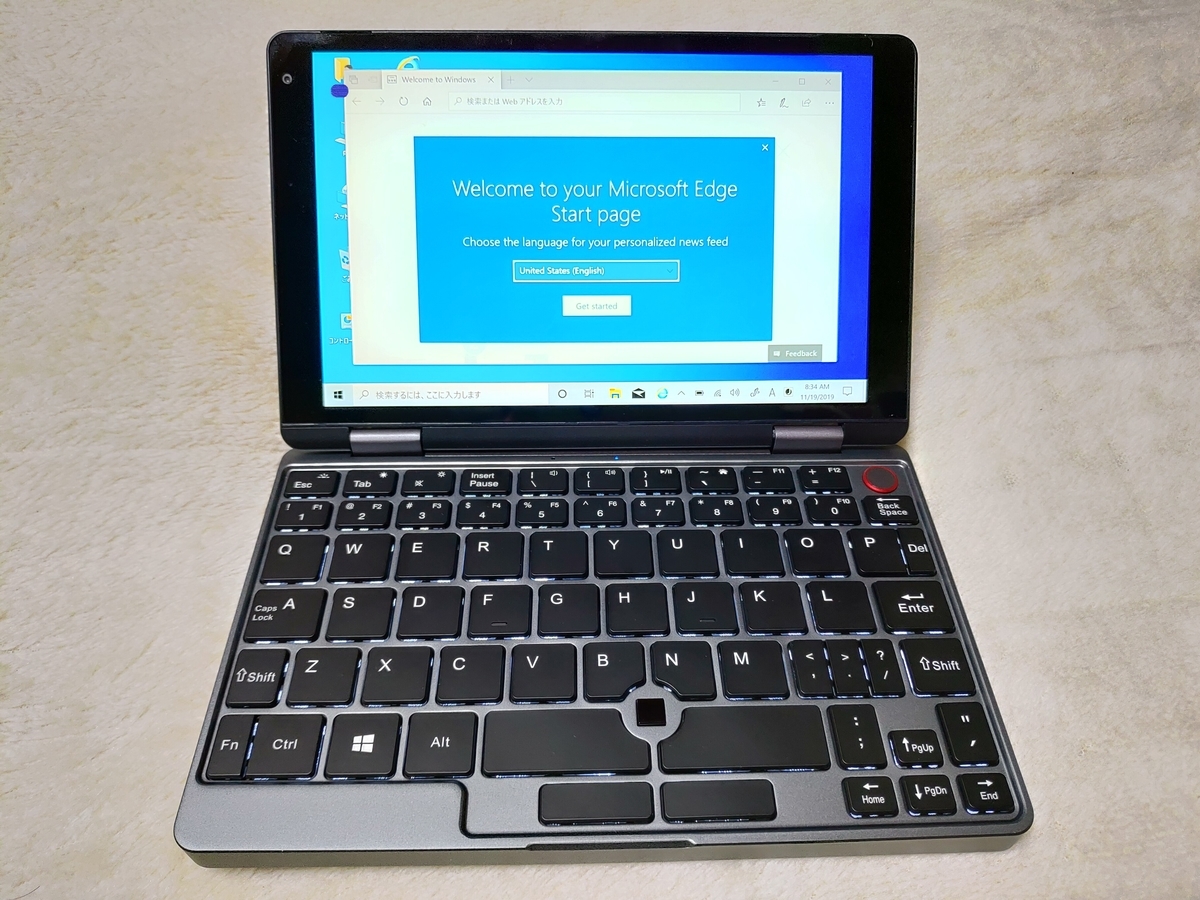
まぁPCに慣れている人なら特に問題なくこれるはず。
⑤eMMCの初期ストレージ容量と速度測定
ではPCの情報を見ていく。
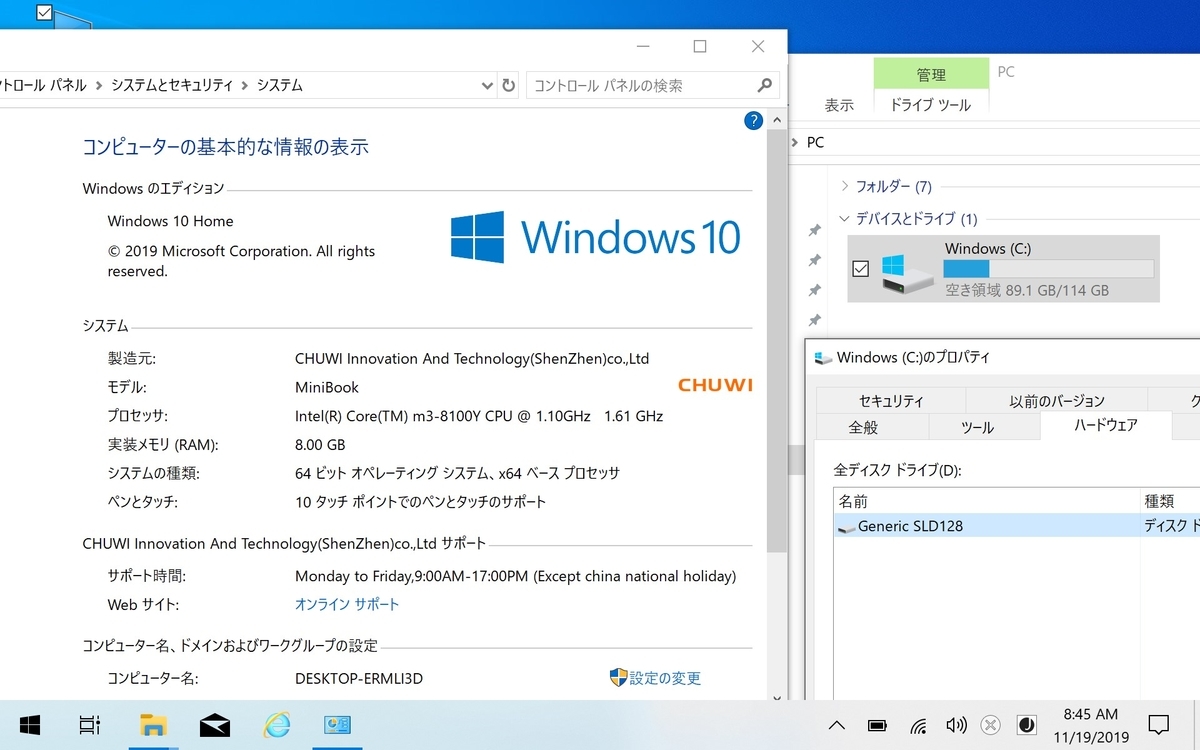
OSはWindows10Home、CPUはCore m3-8100Y、メモリ8GBモデル、など。
内蔵ドライブはGeneric SLD128(eMMC)でCドライブのみ存在。初期状態での空き容量は89.1GB/114GB。
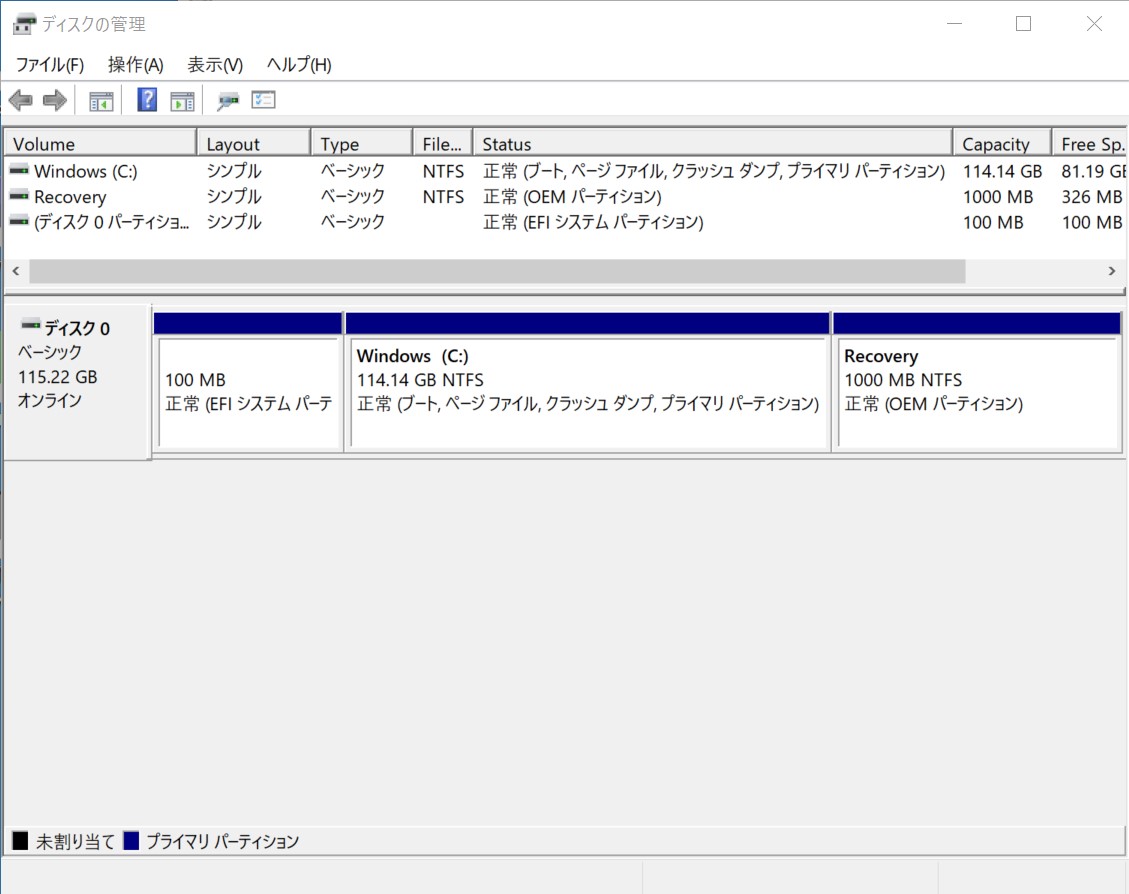
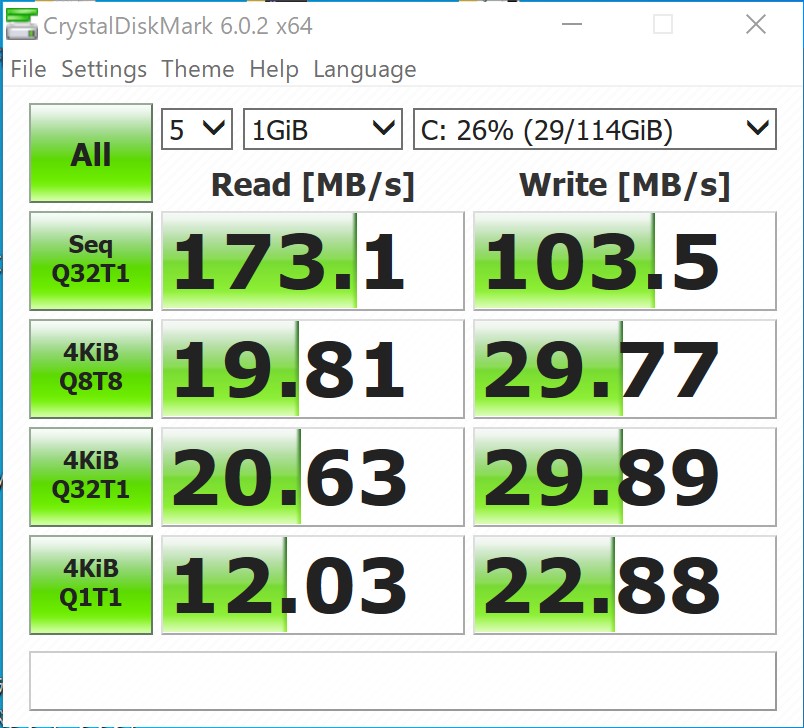
ストレージ速度測定結果。eMMCにしてはなかなか速い模様。
⑥microSDカードの速度測定
AliExpressで一緒に購入した公称読込速度100MB/sのmicroSDカード(サンディスク公式販売)を使用して速度をチェックしてみた。

まずPC本体のmicroSDスロットに直接刺した結果。
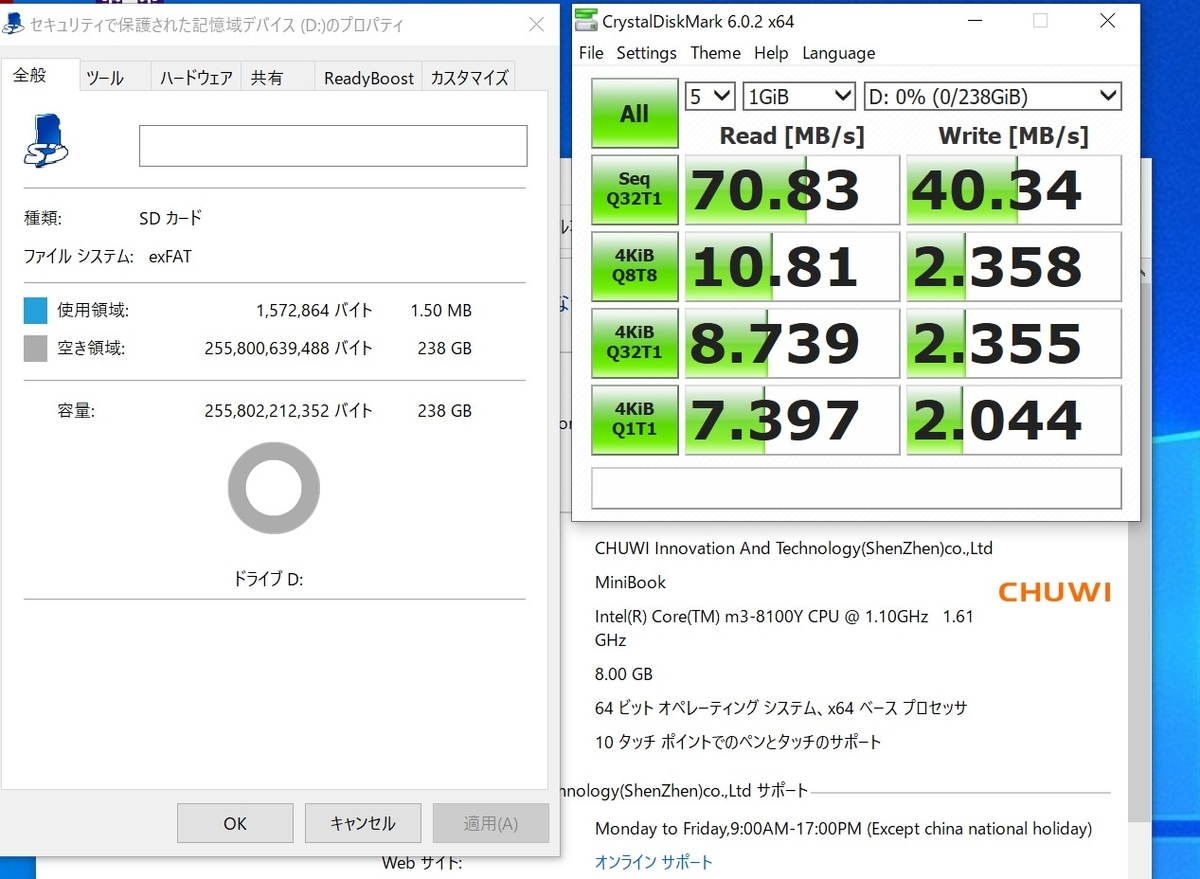
2回計測したがほぼ同じ値だった。まぁ読込70MB/s、書込40MB/s出ているから悪くはないか?という感じ。
次はmicroSDカードリーダでUSBとして認識させた場合。
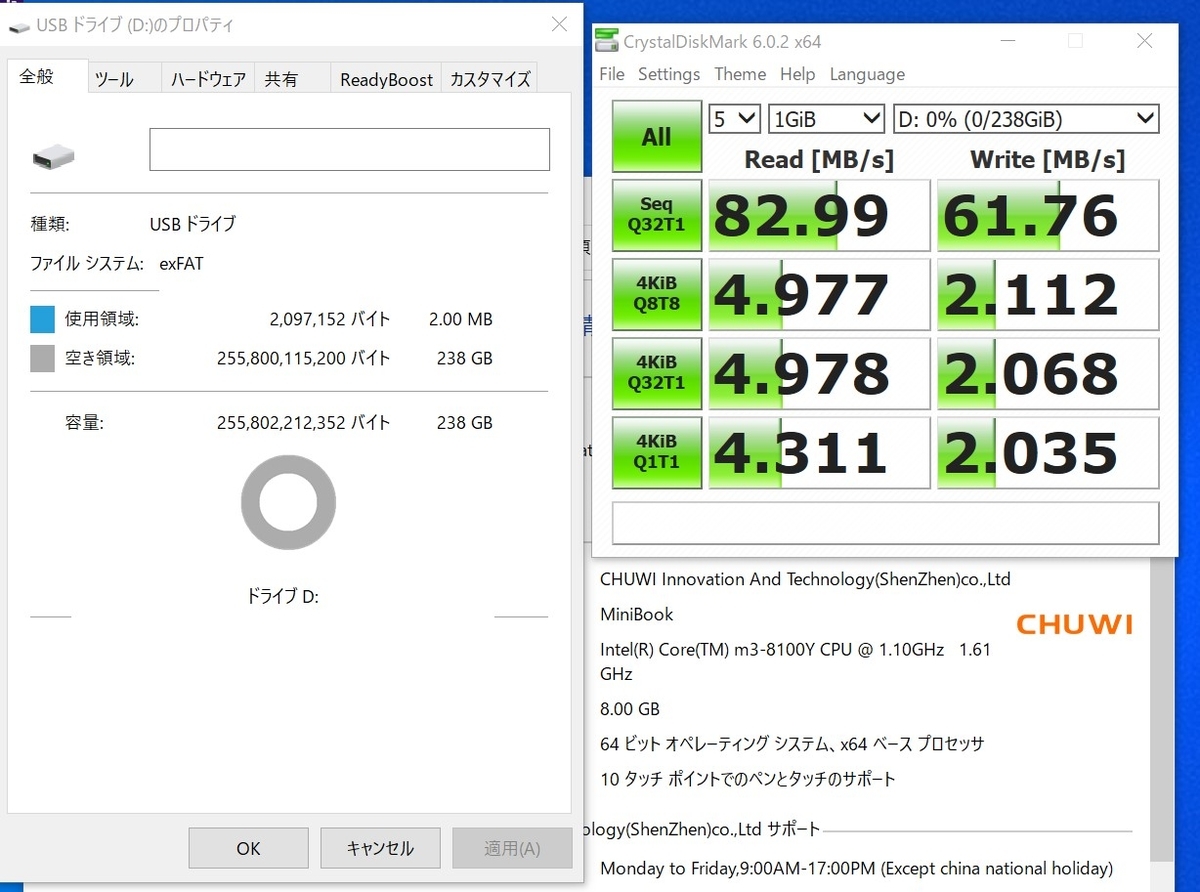
カードリーダの特性か、チップの相性の影響か大容量なファイルのR/W速度は明らかに上がっているが、4Kibブロックサイズのほうの速度は下がってしまった。うーん。まぁシーケンシャルは出ているので悪くはないかな?という感じ。
⑦ドラクエ10とFF14のベンチマーク結果。意外と低いスコア
では恒例のドラクエ10ベンチマーク。まぁGPD WIN2やSoCが同じCF-RZ8等と同等の6000ちょっとくらいだろうなー、とタカをくくっていたら…
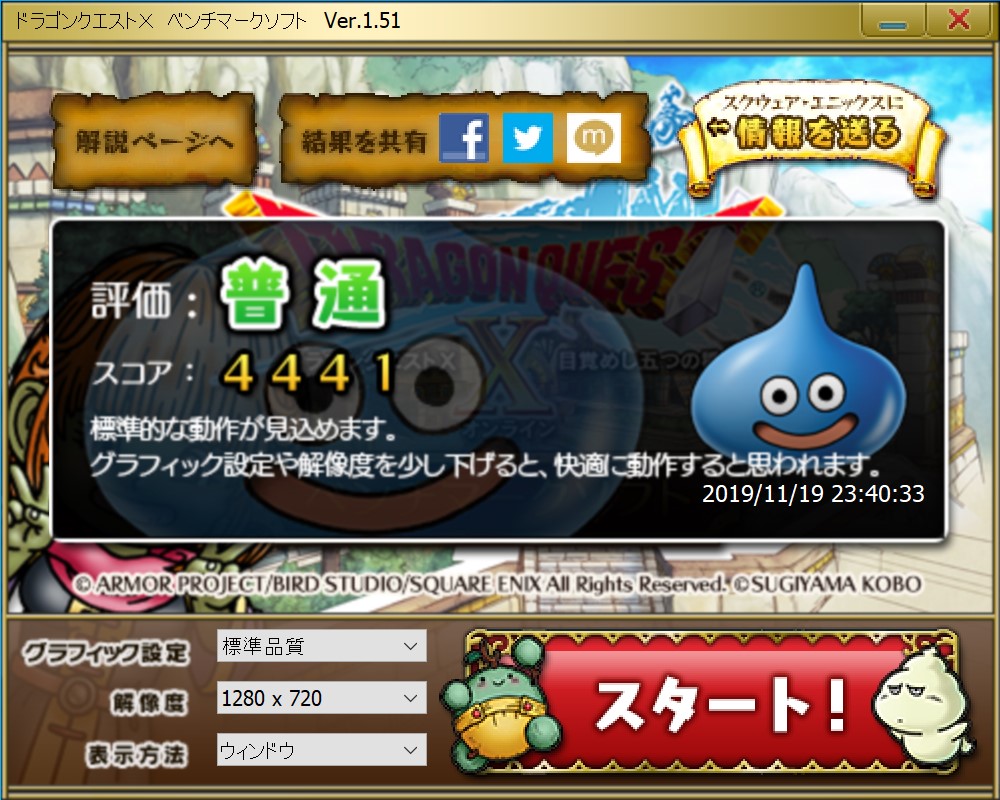
まさかの4441と明らかに低いスコア。ナンデ!?みたいな。

ついでにフルスクリーン標準画質でも測定してみたが、これも明らかに遅い。電源オプションを少しいじったり電源を刺した状態でも行ってみたが変わらず…ナンデ?
ちなみにベンチマーク中は温度が最大75度くらいまで上がる模様だが、すぐ40度代に下がっていた。
あまりにおかしいので、デバイスマネージャーでGPUドライバを更新してみたらまさかの更新がかかったので、再起動してもう一度トライしてみた。

再チャレンジ結果、4800台くらいに落ち着いた。少しは向上したが、やはり同じSoCの機種ベンチ結果に比べて明らかに遅い。eMMCの速度の影響か?要調査。
温度はベンチ中は73度、ベンチ終了後は46度と前回と同じくらいだった。
ついでにFF14のベンチマーク。以前試したCF-RZ8と同じくフルHDの標準画質・フルスクリーンでの結果。

こちらも1000を切る低スコアと首を傾げる結果だった。
⑧CINEBENCHベンチマークでは平均的な値
ついでにcinebench R20でもベンチマークをとってみた。
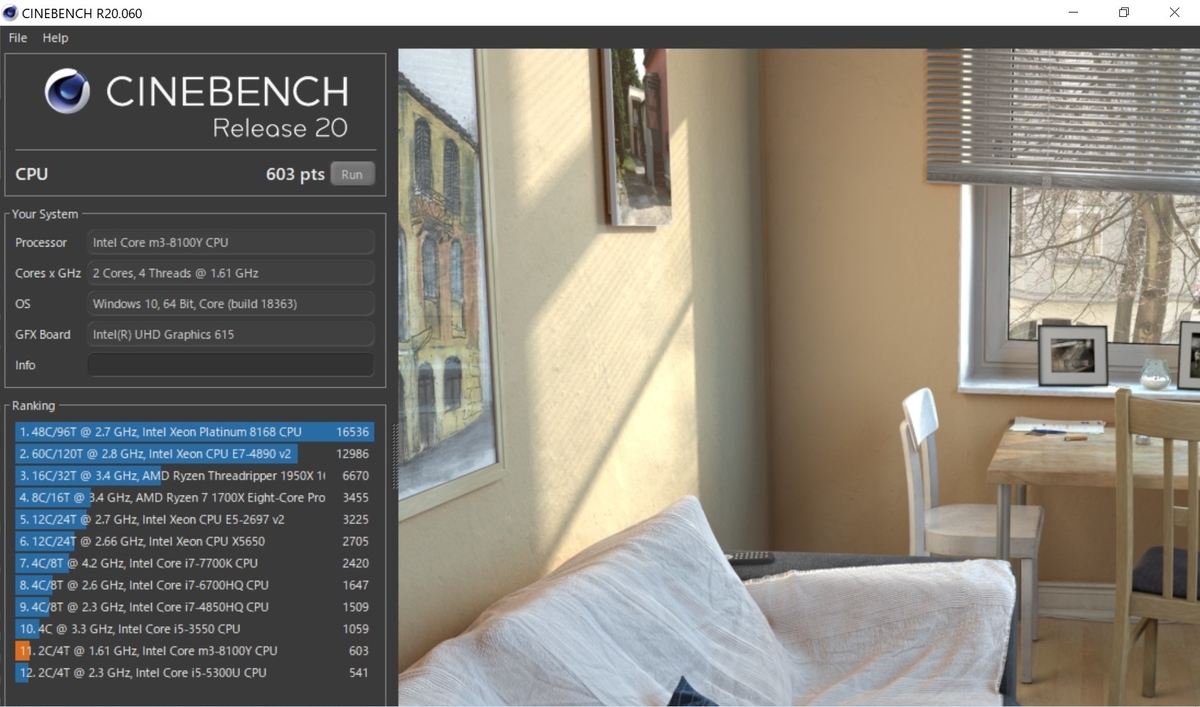
こちらのベンチはCPU依存なせいか、最高で603とSoCの底力を発揮したスコアが出ていた。
⑨おまけ。初代GPD Pocketと並べてみた
せっかくなので愛用していた2年前の初代GPD Pocketと並べてみた。

7インチと8インチの差が意外と大きいのか、同じサイトを表示しても見える情報量が違う模様。初代Pocketはキーボードレイアウトも改悪された(と個人的に思ってる)2とかと比べたら意外と悪くないし、TKBトラックポイントは好きだったんだけどなあ。
Let's noteの10.1インチ2in1軽量ノートCF-RZ8B12VSのベンチマーク結果など
先日購入した10.1インチ軽量2in1ノートPC、CF-RZ8B12VSの続き。
10.1インチLet's note CF-RZ8はUMPCか?多分そうだもん!(欺瞞) - ウィモバの日々
①前書き
CF-RZ8は軽さ、キーボードの使い勝手、バッテリーの持ち含めてさすがLet'snoteブランドだけあって素晴らしい完成度。重さもminibook(680g)やMAG1(690g)に迫るような迫らないような760gという軽量さ。やはりこれもUMPCなのでは?
という寝言はともかく、せっかくなのでついでにベンチマーク結果なども貼っておく。
②Cドライブの空き容量など。リカバリ領域あり
Cドライブの初期状態での空き容量をチェック。
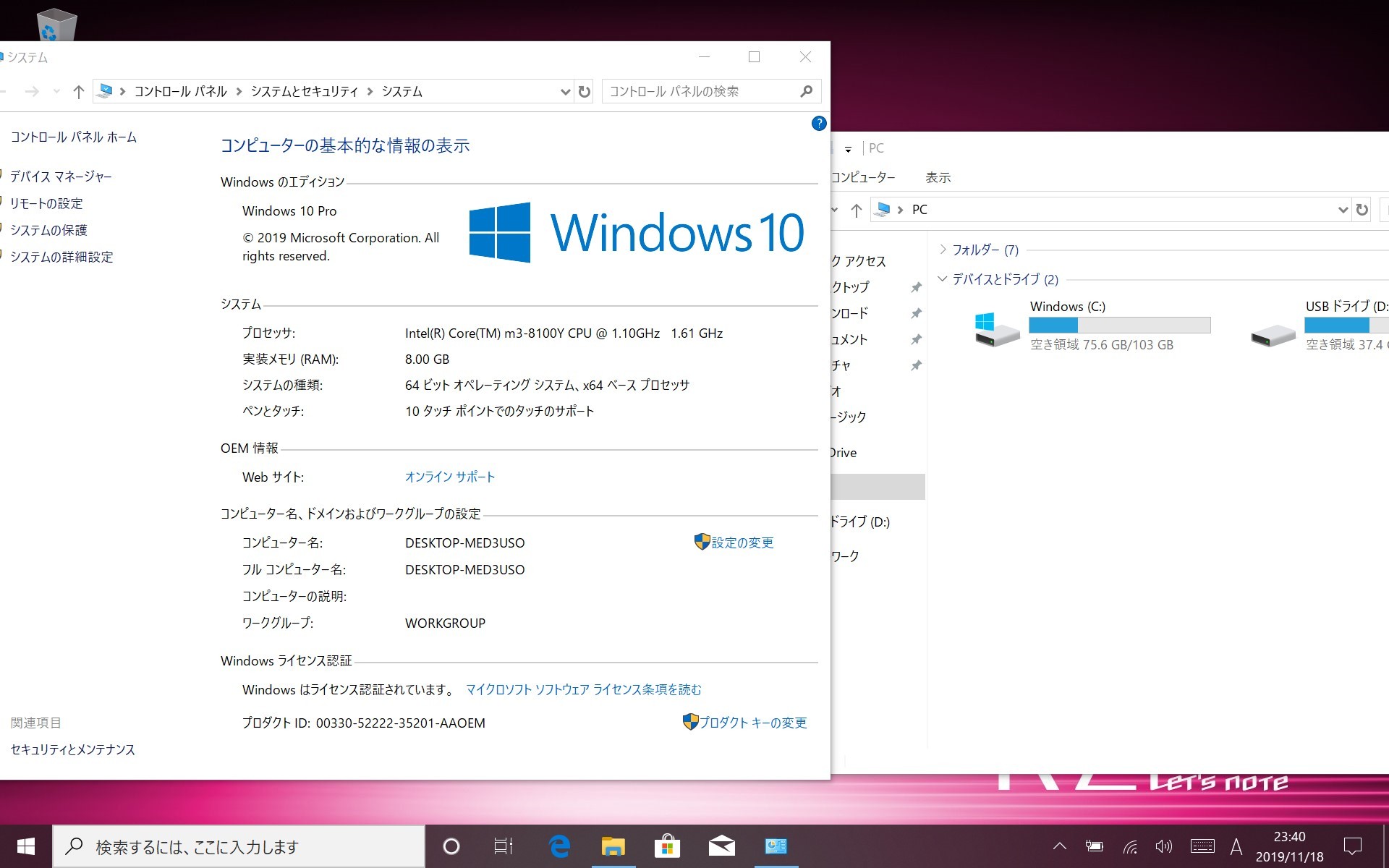
128GBのSSD(SATA接続)だがリカバリ領域が切られているので75.6GB/103GBと少し心許ない。だがUSBポートも多く、フルサイズのSDカードも挿せるのでストレージ容量を簡単に水増し出来るし、SSD自体も裏蓋を外せば換装出来る(自己責任)。
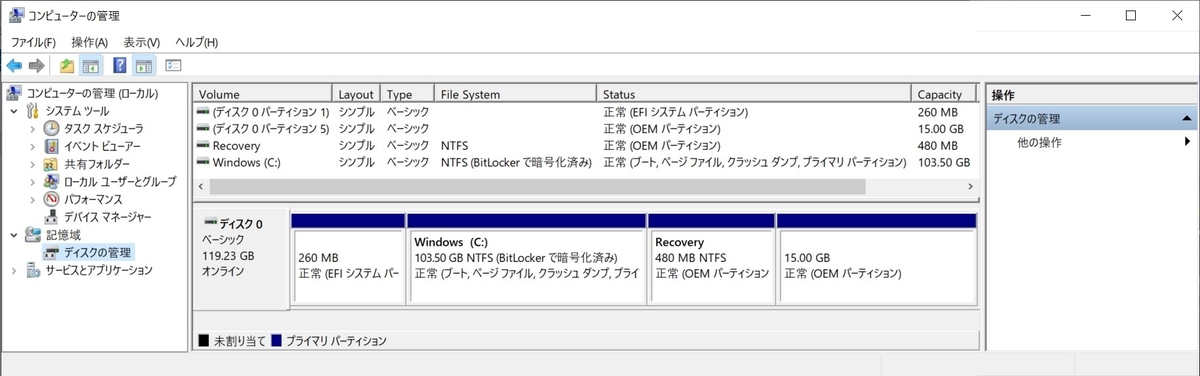
Cドライブの構成は4個のパーティションに区切られており、リカバリメディアを作成しなくてもリカバリ領域からリカバリする事が可能となっている。(換装用やもしもの時のためにメディア作成自体はしておくべきだが)
③SSDの情報と速度計測など
内蔵SSDを定番ソフトで確認&速度チェックしてみた。
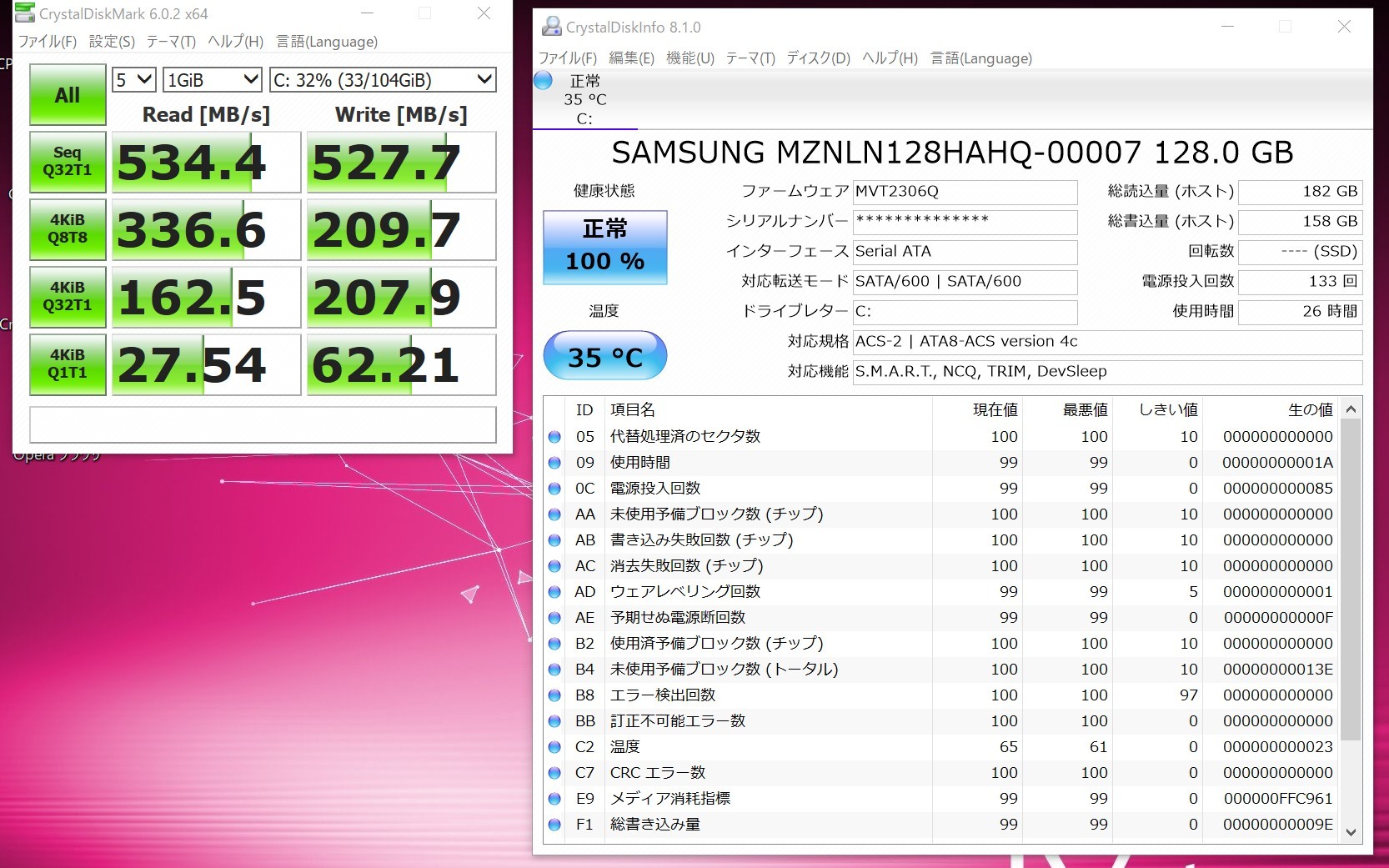
サムスン製のMZNLN128HAHQ-00007(M.2 2280)で容量こそ少ないがなかなかの高速。WindowsUpdateやsoftインストール等でもストレスを感じない。
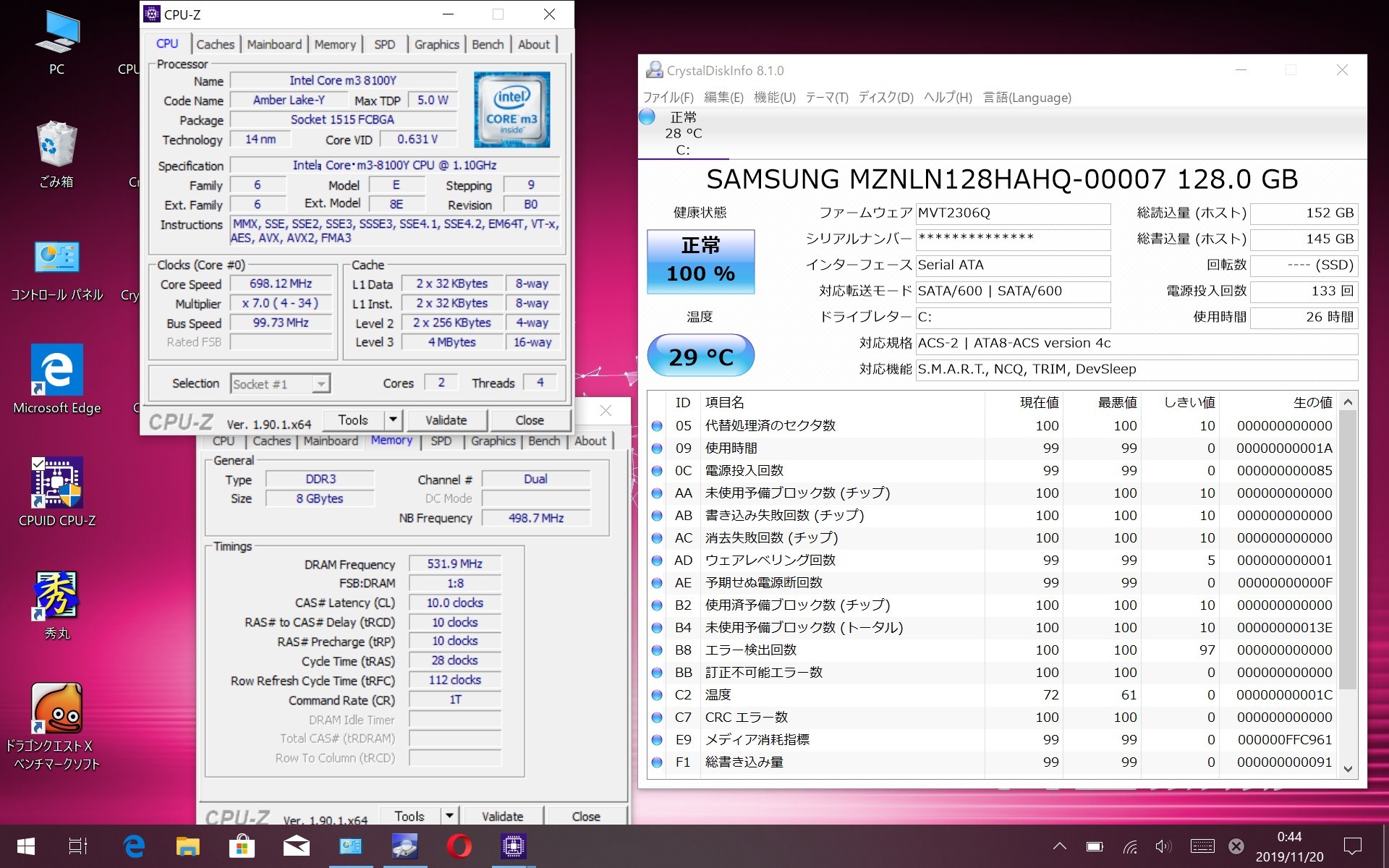
ついでにCPU-Zの情報。
④ドラクエ10とFF14のベンチマーク結果
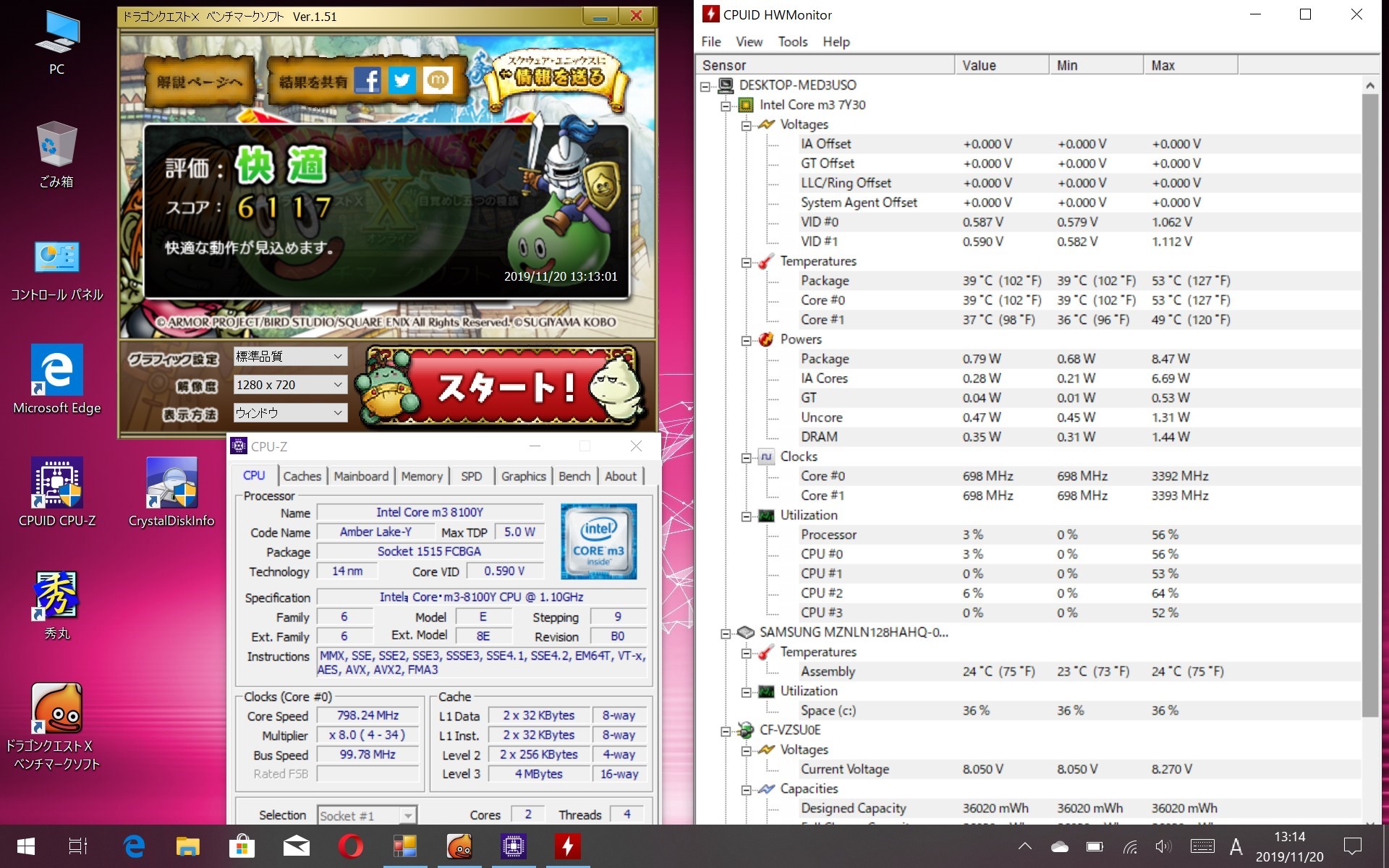
標準画質・1270x720ウィンドウでは6000超えと快適な数値。

フルHDでも標準・フルスクリーンなら3817と悪くないスコア。
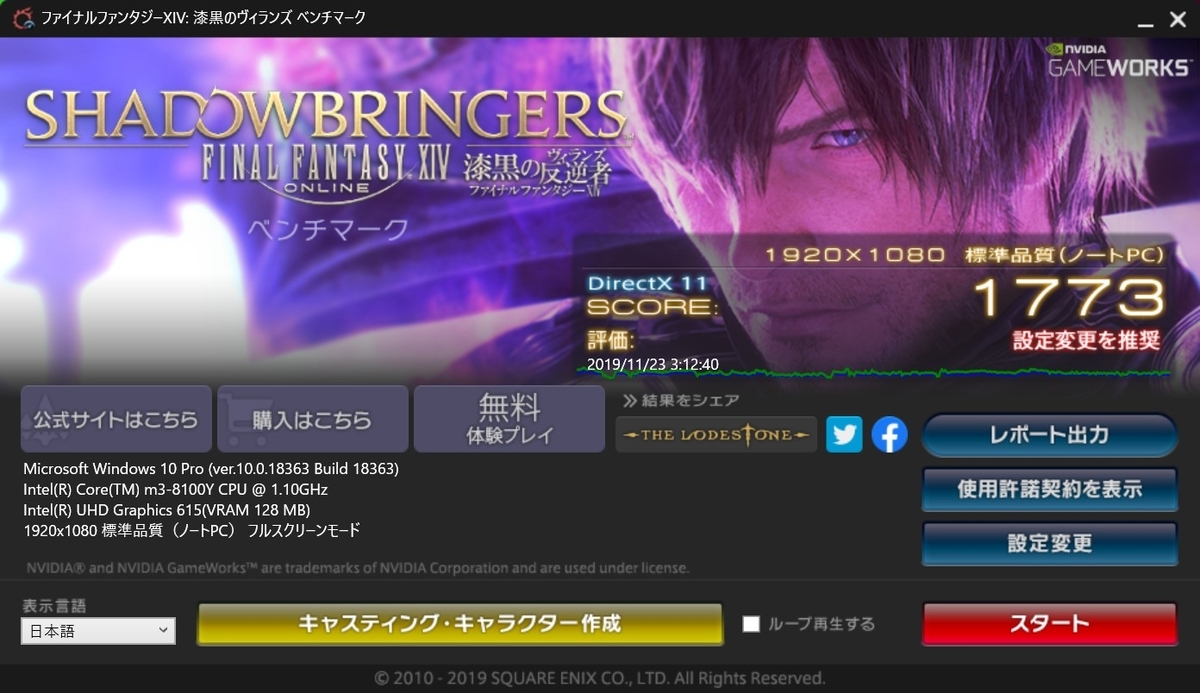
FF14のベンチマークのほうは、フルHD(1920)のほうは標準品質でも少し重いようだが遊べなくもない感じ。HD(720)なら問題なく遊べそう。
ベンチマーク中もファンは極めて静かで、温度をみてもCPUやSSDの廃熱も問題ない様子。素晴らしい出来だ。
⑤数日使ってみたCF-RZ8の良い点とイマイチな点
CF-RZ8をしばらく使っていてまず良いと思った所。
○10.1インチのキーボード付きノートPCにしては軽い
○キーボードの配置が据え置きキーボードとほぼ違和感なく普通に打てる
○長期保証とハード耐久性に安心感があるため、ある程度は雑に扱っても平気
○バッテリーの持ちが良い
○バッテリーのパーツが簡単に取り外し出来るので劣化しても楽に交換可能
次にイマイチと感じた所。
△SSD換装自体は出来るが本体の分解が少し面倒な構造
×メモリがオンボードのため増設不可
×USB充電に非対応のため長時間外で活動する場合は専用充電器が必要
×ノートPCやUMPCには必須になりつつある指紋認証機能が付いていない
×内蔵カメラもWindowsHello非対応
とまぁ少しは不満もあるが、総合的にはかなり良い出来。セットアップが落ち着いて環境が安定したらSSDを換装して使い倒そう。



