手持ち端末の4G/LTE BAND対応メモ
非常に雑な手持ち端末の4G/LTE BAND対応メモ。
1.各事業者が第3.9-4世代で使用している周波数帯
2020年3月時点での4G(LTE)BANDメモ。
https://www.soumu.go.jp/main_content/000552764.pdf
| BAND28 | BAND18/26 | BAND19 | BAND8 | BAND11 | BAND21 | BAND3 | BAND1 | BAND42 | |
|---|---|---|---|---|---|---|---|---|---|
| 700MHz | 800MHz | 800MHz | 900MHz | 1.5GHz | 1.5GHz | 1.7GHz | 2.0GHz | 3.5GHz | |
| NTTドコモ | △ | ◎ | 〇 | ◎ | ◎ | △ | |||
| au/UQ | △ | ◎ | △ | ◎ | △ | ||||
| ソフトバンク | △ | ◎ | 〇 | 〇 | ◎ | △ | |||
| 楽天モバイル | 〇 | ◎ |
基本的に各キャリアの4G/LTEは上記の通り。3Gは割愛。
2.手持ちの各端末のBAND対応状況
()はスペック上は対応しているが未確認。
| BAND1 | BAND3 | BAND8 | B11 | B18/26 | B19 | B21 | B28 | B42 | |
|---|---|---|---|---|---|---|---|---|---|
|
GL04P ※ルータ |
〇DS ◎楽 |
||||||||
| MediapadM3 LTE | ◎(aDS)※2 | 〇(DS・楽?) | ◎(S) | ◎(D) |
△(aDS) ※2 |
||||
| MADOSMA Q601 | ◎(DS) ×a※1 |
〇(DS・楽?) | ◎(S) | ◎(D) | △(DS) ×a※1 |
||||
| Nexus 5 | ◎(aDS)※2 | 〇(DS・楽?) | ◎(S) | ||||||
|
Redmi Note 4 ※海外機種 |
◎(aDS) | 〇(DS・楽?) | ◎(S) | ||||||
|
Oneplus 5 ※海外機種 |
◎D ?aS※3 |
〇D?S ◎楽 |
◎(S) |
◎(a)※3 ◎楽 |
◎D |
△(aDS) ※3 |
|||
| ZenFone 5Z | ◎(aDS) |
〇(DS) ◎楽 |
◎(S) |
◎(a) ◎楽 |
◎(D) | △(aDS) | |||
|
LG G8X ThinQ (Softbank) |
◎DSa |
〇DS ◎楽 |
◎S |
〇S ?a |
△(aDS) | (DSa) | |||
|
OPPO A54 (au) |
◎Sa(D) |
〇(DS) ?楽 |
◎S |
|
◎a ◎楽 |
◎(D) | △(aDS) | (DSa) | |
|
Galaxy S10 (楽天モバイル) |
◎(DSa) |
〇(DS楽) |
|
◎(a楽) |
◎(D) | △(aDS) | (DSa) | ||
|
POCO X4 GT ※海外機種 |
◎(D)Sa |
〇(DS) ?(楽) |
◎(S) |
|
|
△(aDS) |
※1:MADOSMAではAPN設定でコマンドを設定出来ない影響か、auの通信不可。
※3:PCからの設定でLTEの有効化作業が必要。
3.おまけ。MVNOの設定方法のリンク
・MVO
APN情報を確認したい | よくあるご質問 | 楽天モバイル
・MVNO
ネットワーク(APN)設定方法│格安スマホ/SIMはUQ mobile(モバイル)|【公式】UQコミュニケーションズ
ギガトラWiFi|月額2,990円で使い放題のモバイルWiFi
CHUWI MiniBookにAndroid X86(64)をインストールしてみた!不具合あり)
以前MiniBookにAndroidエミュレータを入れて遊んでみたが、
CHUWI MiniBookでBlueStacksを動かしてデレステを遊んでみた! - ウィモバの日々
デレステのような安定動作が要求されるゲームでは実用的ではなかった。
そこで、エミュレータではなく実際にAndroidをインストールして試してみた。
- ①Android-x86 9.0-rc1をLive起動、インストール
- ②Android-x86 9.0-rc1@MiniBookの不具合
- ③アイドルマスターシンデレラガールズを遊んでみた
- ④3DMarkとGeebench5でベンチマーク確認
①Android-x86 9.0-rc1をLive起動、インストール
Android-x86 - Porting Android to x86
上記サイトで配布されているOSイメージをUSBメモリに書き込んでLive起動した後、実際にインストールしてみた。
具体的な手順は下記のサイトを参考にして①イメージをUSBに書き込み②Live起動確認③eMMCパーティションにインストール。
Windows PCにAndroid-x86をインストールして再利用する (1/3):中古PC活用 - @IT
ちなみにAndroidの配布バージョンは7、8、9とあったが、自分の試したのは9.0のrc1。どこかのサイトでは7と8に不具合があると見かけたので。。。
記事を書いている時点では9.0-rc2が存在するので、新しいほうを入れた方が安定するかもしれない。

こんな感じでLive起動は問題なく成功。
初期セットアップをすれば、一応は使える。が、いくつかの不具合があった。
②Android-x86 9.0-rc1@MiniBookの不具合
・スリープ関連の挙動が怪しい
電源ボタン→スリープを押下すると画面表示が固まったままになる。指定スリープ時間放置すると画面が消えスリープになる模様。
・復帰した時にWi-Fiが再接続しない
復帰後は自動でWi-Fi接続せず、Wi-Fi設定画面からOFF→ONしないと再接続できない 。
・自動で画面回転しない
設定で画面の自動回転をONし、本体を傾けても画面が縦のまま回転しない。これは定番アプリのRotation Controlといった画面回転アプリをインストールして手動で回転可能。
・指紋認証が使えない
Androidにドライバが足りないのか、MiniBook本体の指紋認証デバイスを認識していない模様。ドライバ追加も容易でないため、ロック解除するのに指紋認証は使えない。
・Antutuベンチマークがインストール不可
CPUがIntel系のせいか、Antutuのように一部インストール出来ないアプリも存在した。
といったように、結構色々な不具合があった。とはいえ、これらのクセさえ乗り越えれば数時間ぶっ通しでデレステを遊ぶ事も可能ではあった。
③アイドルマスターシンデレラガールズを遊んでみた
1.設定を変更してデレステが起動出来るように
なにはなくともデレステだ!という事で、まずはGooglePlayからインストール。起動しようとすると…最初は起動エラーが出る。なので[設定]→[Android-x86 options]を開き[Enable native bridge]にチェックをオン。

設定変更しても起動しない場合は、一度アプリをアンインストール後に再インストールしよう。これで起動するはず。
2.デレステ起動確認!

無事にデレステ起動出来たという事で、実際に遊んでみた。以前のAndroidエミュで遊んだ場合はProの時点で発熱も多くカクカクになっていたが、直接インストールした場合は果たして・・・!?
3.MASTERまではクリア出来た(+は腕前的に無理)

一番簡単な「お願い!シンデレラ」とはいえ、ちゃんと3Dリッチ設定でMASTERクリア出来た。BAD、MISSについては本当にミスという感じで自分的にはコマ落ちは感じなかった、気がする。また廃熱も寒いせいか、完全にタブレットでなく微妙にテントにしたせいかファンが大きくうなる事もなく2~3時間ドリンクを飲みながら遊び続けることもできた。スリープ関連の挙動を除けばゲームも安定して遊べる印象。
④3DMarkとGeebench5でベンチマーク確認
Antutuはインストール出来ないが他のベンチマークは起動するので、参考にどのくらいの値が出るのか試してみた。
1.3DMark-SSE結果…2888
3DMarkをインストールして実行。

ベンチマークに何種類かあったが、ひとまずSSEを試してみたところ2888という値が出た。ランキングで同等値のスマフォを見るとHUAWEI Mate 10 Pro、HUAWEI nova 3といったスマフォがあったのでGPU的にはKirin970と同等のスペックを持っている、と考えていいのか?まぁ怪しいが一応参考程度に。
2.Geekbench5.1結果…シングル818/マルチ1583
次はGeekbenchの5.1で計測してみた。
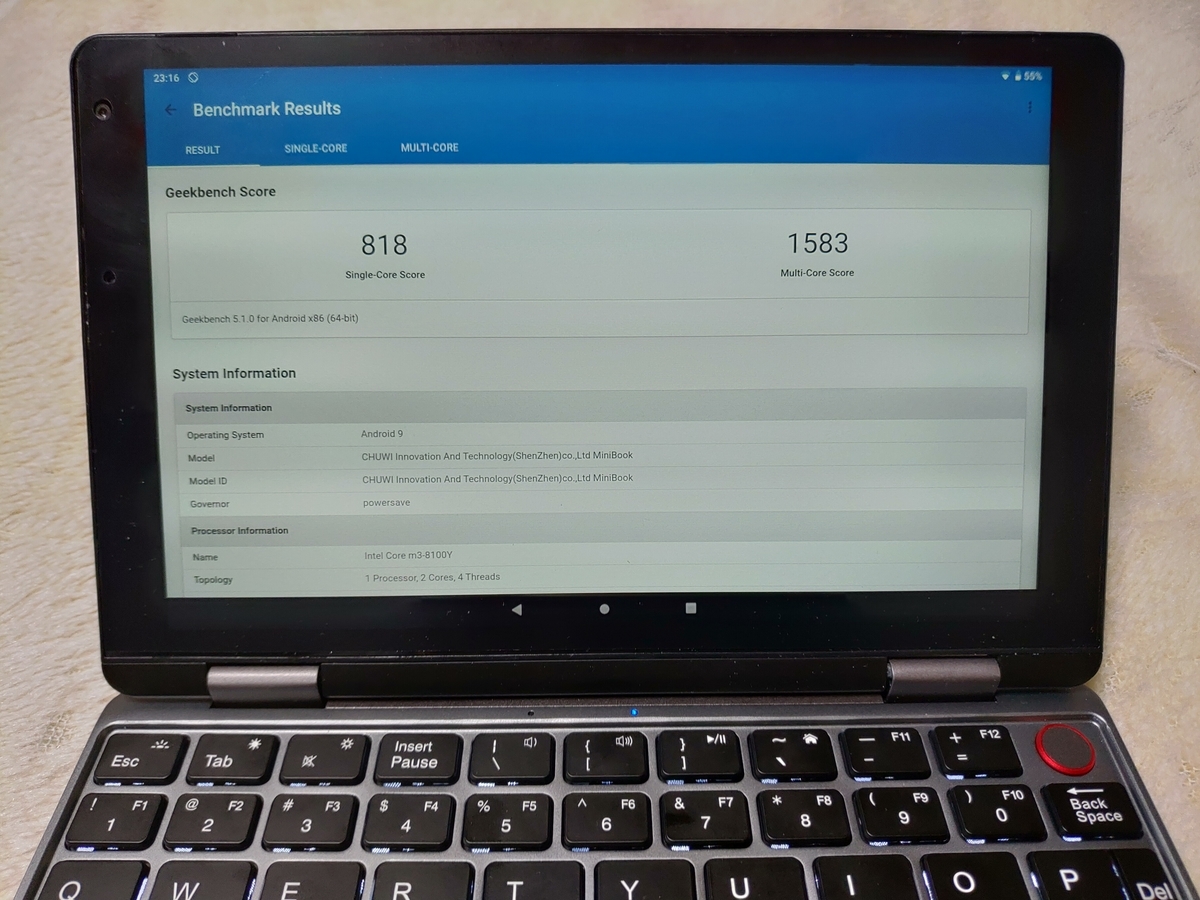
シングルコアが818、マルチコアが1583という値が出た。
8100Yは2コアのためシングル-マルチの性能結果が一般的なスマフォ(4コアや8コア当たり前)と剥離しており、厳密には比較していいのかは怪しいが、マルチコア性能でいうとこちらもKirin 970~SD835の間くらいのスコアだった。Antutu7ベースで20万くらいのスマフォと同レベルの性能はある、のかなぁ?という感じ。
CHUWI MiniBookでBlueStacksを動かしてデレステを遊んでみた!
MiniBookはYOGAスタイルでタブレットとしても使える、となればとりあえず試したくなるのがAndroidでの挙動。ただしAndroidをSSDやeMMCに直接インストールするのはなんか面倒そうなので、とりあえずエミュレータを入れて試してみた。泥エミュだとNoxPlayerとBlueStacksの両雄という感じだが、ツイッターでググってみるとBlueStacksもゲームによってはNoxより動作が良さげだというので今回はそちらを入れてみた。
- ①BlueStacksをダウンロード&インストール
- ②レジストリ書き換えでMiniBookの卑劣な罠(違)を回避する
- ③デレステを実際に遊んでみた!注目の結果は…!
- ④まとめ。BlueStacksでデレステのエミュプレイは厳しいか?
①BlueStacksをダウンロード&インストール
まぁこれは特に困る事はないだろう。
最高のアンドロイド エミュ - ブルースタックス アンドロイド エミュ
上記のサイトにアクセスしてインストーラをダウンロードし、画面の指示に従ってインストールするだけ。特記事項もないので省略。
②レジストリ書き換えでMiniBookの卑劣な罠(違)を回避する
BlueStacksをインストールしてさぁ動かそう!と勇んでみるも、動かしてみるとどうも画面がおかしい?と思ったそこのアナタ!正解!

MiniBookもOSのインストール時等に明らかになるが、昔のGPD PocketやGPD WIN2等のように本来はデフォルト縦長の画面を横に回転表示させて使っているという変態仕様なのだ。そのため一部アプリでは描画バッファの問題が起こり縦横比が逆に表示されてしまう。
なので、BlueStacksの場合はこの↓記事のようにレジストリを書き換えてやってやればいい。
GPD WIN2でDMM版マギレコを楽しんでみた!【悲報】BlueStacksで動かしてるだけの合法エミュプレイだった - ウィモバの日々
具体的には、Windowsボタン押下→regedit入力でレジストリエディタを起動して
[HKEY_LOCAL_MACHINE\SOFTWARE\BlueStacks_dmm\Guests\Android\FrameBuffer\0]
の GuestHeight と GuestWidth の値を反転させてやる。

これで縦画面アプリは普通に表示できるはずだが、後は横画面でデレステで遊ぶために、BlueStacksの[環境設定]で[縦画面]→[横画面]に変更しておく。

この2点を行えば、問題なく画面が使えるようになる。

アイドルマスターシンデレラガールズもこれで遊べるようになったぞい!

ちなみにレジストリを操作せず横画面の設定だけだと、 画像は縦長になってしまう。狡猾な罠…ッ!
③デレステを実際に遊んでみた!注目の結果は…!
では実際にまともに遊べるのかを試してみた。GooglePlayストアからデレマス、通称アイドルマスター シンデレラガールズ スターライトステージをインストールして、チュートリアルを進めて曲を遊べるようにする。
そしてまずは一番最初の曲Star!!のPROがまともに遊べるかを試してみたが…
3Dリッチの設定だとかなりカクカクで押しても反応しない事が多く、すぐライフ切れでリタイアになってしまった。最高画質では正直実用には厳しい、という感じ。
なので、今度は3D軽量モードに変えて遊んでみると、それでもたまにコマ落ちする感じはあったが、操作はマシになりなんとかPROのクリアは出来た。ただこれではフルコンは難しそうな感じだった。押しているのに、押していない?みたいな感じだもん!
CHUWI MiniBookでBlueStacksを動かしてデレステを遊んでみた!
下手くそなプレイですまんな…いや自分の操作が下手なだけかもしれないが、反応がない時があったは事実なのでそれはそれ。
PROクリア後はMASERも試してみたが、やはり動作が厳しく最後までクリアできなかった。べ、別に私のプレイが下手だからじゃないんだからねっ///
④まとめ。BlueStacksでデレステのエミュプレイは厳しいか?
という感じで、たぶんプロレベルの腕前の人ならMASTERの難しい曲でも問題なくクリアは出来るかもしれないが、それはそれとしてコマ落ち感は結構感じた。
エミュだと本物のAndroid OSをインストールして遊ぶのよりも負荷が高いのもあり、MiniBookの内蔵GPUスペックではAndroidエミュで実機並みに遊ぶのは難しいのだろう。いやそれなりに遊べるのは遊べるんだが…より軽い設定の2Dにする手もあるが、表示負荷を下げる方向では制約が大きすぎるのでな。
やはりAndroidを直接インストールする方が良いのかもしれない。
俺マン2019~ライト版
いよいよ2019年も終わってしまう事だなぁ。今年も忙しさにかまけて怠惰を貪り人間的な成長を感じられず、ソシャゲに時間を吸い取られ続け大きな努力もなし何ひとつ誇れる事もなく云々…と書いていくと鬱になりそうなので、とりあえず簡単に俺マン。
1位.もういっぽん! / 村岡ユウ
村岡先生といえば馬鹿者…じゃなく柔道漫画と感じるほど何作も柔道漫画を描かれていて個人的には前作のも好きだったが、このマンガの青春感はすごいね、もう匂いたつくらい青春を感じる。チャンピオンのスポーツ物といえば奇人変人が出たりするのが多いが、これはまっとうな王道スポーツ漫画として勧められる作品。女子高生達がワチャワチャしたり努力する姿を見続け、実際の試合での勝ち負けの一喜一憂とか仲間の絆にもう何度も泣かされたわ…ていうか最初の数話で泣かされるし。団体競技っていいよね。実際にやるのはきついけど。
んまぁ~本家と被ってしまうのもあれだが、遠藤達哉先生のジャンプ+連載中のハートフルコメディでひとつ。3人それぞれに秘密がある関係ながらも微笑ましく繰り広げられるアットホームな家庭話、いいよね。偽物の家族がやがて傷つき合いながらも絆を深めてやがて本物の家族になるという…。遠藤先生はスクエアのTISTAで知り露悪というか胸糞悪いけど引き込まれる話でファンになり、月華でも泣かされたりと好きな作家だが、ようやく一花咲かせた感じだなー。アニメ化もワンチャン期待。
3位.僕の心のヤバイやつ / 桜井のりお
秋田の誇るギャグ漫画家、桜井のりお先生の僕ヤバ!市川くんの陰キャムーブを楽しむコメディ作品かと思ってたら途中でラブコメに進化!?してしまい、どんどん山田との距離が近くなってもはや山田はもはや肉食獣!?市川くんのDTがアブナイ!俺たちが守護らねば…!とかいいつつ2人がイチャつき過ぎてもう早くセックスして!でも避妊は大事よ!みたいな気持ちになってしまう(何目線だよ)。
こういう甘々なラブコメ作品と週チャン連載中のロロッロ!との作風のギャップが激しすぎて、一体どちらが桜井先生の本性なのか…どちらもまた桜井先生なのだ…
4位.どくヤン! / 左近洋一郎(ルノアール兄弟)・カミムラ晋作
設定に脱帽なギャグ漫画。読書好きなヤンキー達(でもやっぱり頭は良くない)、通常どくヤンの学校に読書好きでもない凡庸な主人公が転入してくるという導入から、どくヤンの珍妙な生態に主人公の突っ込みが冴えたり冴えなかったりでそこすら面白い。色んな小説ジャンルのヤンキーが出てきたりSFの闇が深かったりで毎回笑わせてくれる。実際の本のタイトルが出てきたり小ネタも散りばめられているので、読んでると実際に読書知識や教養が身につくかどうかは二分の一…!
5位.セレベスト織田信長 / ジェントルメン中村
奇作だが、実際展開に感動したのでここに上げておく。話自体はおもてなしバトルという大分イカレ…げふん面白い発想で繰り広げられるトンチキ話にも見えるが、窮地の主人公を助けるために初期に主人公と戦って敗れたメンバー達がかけつけて成長し強敵をかっこよく倒したりするのはロビンマスク感があったり、全世界中のメンバー達が〇〇を助けるために応援するシーンはもうプリパラのファルル復活ライブかよ!と号泣したりしなかったりしたとさ。いや普通に好きだよねそういうユウジョウ!
まさかの続編は…まぁどうなるかとりあえず期待。
6位.本田鹿の子の本棚 / 佐藤将
佐藤将センセイの鹿の子も相変わらず面白い。登場人物が読む小説、という設定でSFやらギャグやらパロディやら、となんでもありな短編話が繰り広げられるが、どれも絶妙にクる感じで癖になる。
とりあえずこんな感じで。チャンピオン作家が多い?キヨセイダヨ。まぁどんな漫画もそれなりに楽しさはあるのでランキング付けするのもなんかアレだけどね。
なに、話題の鬼滅?何年も前に挙げてるよ!読み切りの頃からのファンじゃい!(謎のマウンティング)
みなさん来年もよろしくお願いします。
CHUWI 初代MiniBookにWindowsをクリーンインストールしてみた!(非推奨)
※これは2019年末に発売された初代Minibookの記事です。
さすがにMiniBookネタが尽きつつあるのだが、とりあえずせっかくなのでマイクロソフト公式Windowsインストーラからのクリーンインストールも試してみた。
- ①DoubleDriverで現行ドライバのバックアップ(前フリ)
- ②MicrosoftのツールをDLしてUSBメモリにWindowsインストーラ作成
- ③USBメモリからbootしてクリーンインストール開始
- ④Windowsのセットアップ
- ⑤ドライバをダウンロード&インストール
- ⑥最後の不明なドライバ9D2Aを解決
- ⑦総括
①DoubleDriverで現行ドライバのバックアップ(前フリ)
必要ないかもしれないが、万が一の時のために現在のドライバのバックアップは必ず取っておこう。(前フリ)
「Double Driver」OSにインストール済みのドライバーを一括バックアップ・復元 - 窓の杜
DoubleDriverを実行する場合、管理者権限で実行しないとバックアップ失敗するドライバもあるので管理者権限で実行する事を忘れずに。
②MicrosoftのツールをDLしてUSBメモリにWindowsインストーラ作成
下記サイトにアクセスして[ツールを今すぐダウンロード]を押下し、MediaCreationTool(Windowsインストーラ作成ツール)をダウンロードする。
16GB以上のUSBメモリをPCに刺した状態でMediaCreationToolを起動し、[次へ]を押下して進んでいく。
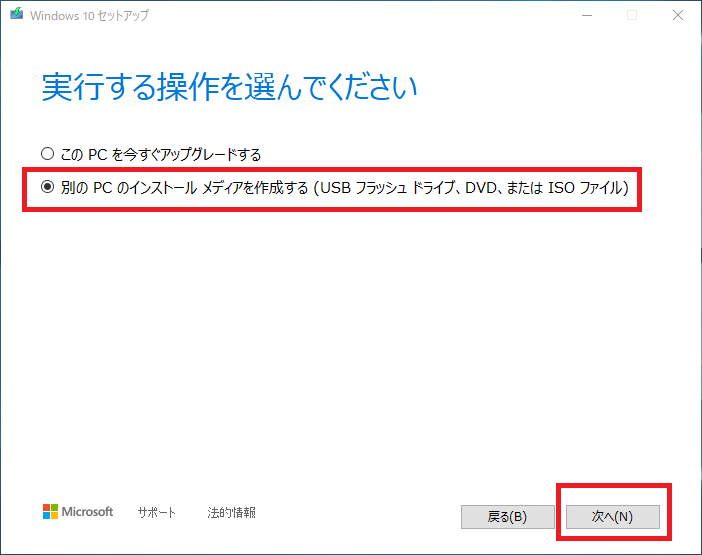
選択画面では[アップグレード]ではなく[別のPCのインストールメディアを作成する]を選んで進んでいく。しばらく待つとインストーライメージをダウンロードした後にUSBメモリにイメージを書き込んでくれる。なおUSBメモリの中身は全削除されるので大事なデータは先に退避しておこう。
③USBメモリからbootしてクリーンインストール開始
インストールメディア化したUSBメモリを刺してbootし、インストールを開始しよう。

わ、縦画面!昔のGPD端末の初期化時に何度も見た光景だ!(進研ゼミ感)
最初はタッチパネルも効かない上に縦画面になるので、タッチポインタで操作するのが物凄く面倒臭い。
なお、左側のUSBポート(3.0)に刺していた場合はドライバ不足だかになって途中で進めず、右のUSBポート(2.0)に刺して実行し直すとインストール出来た。
キーボードの種類は機種のモデルによって[日本語]か[英語]を選ぼう。
次の画面の[インストールの種類]は、まったく新規で入れたい場合は[カスタム]で。

インストールするドライブ/パーティションを選択出来るが、元のインストールしていたパーティションが残っているので、気になる人は一度ドライブのパーティションを全部[削除]してから[新規]で作り直してもいいかもしれない。
④Windowsのセットアップ
インストールするパーティションを選択して進んでいき、しばらく待つとインストールが完了してセットアップが始まる。喋り出すコルタナさんに注意。
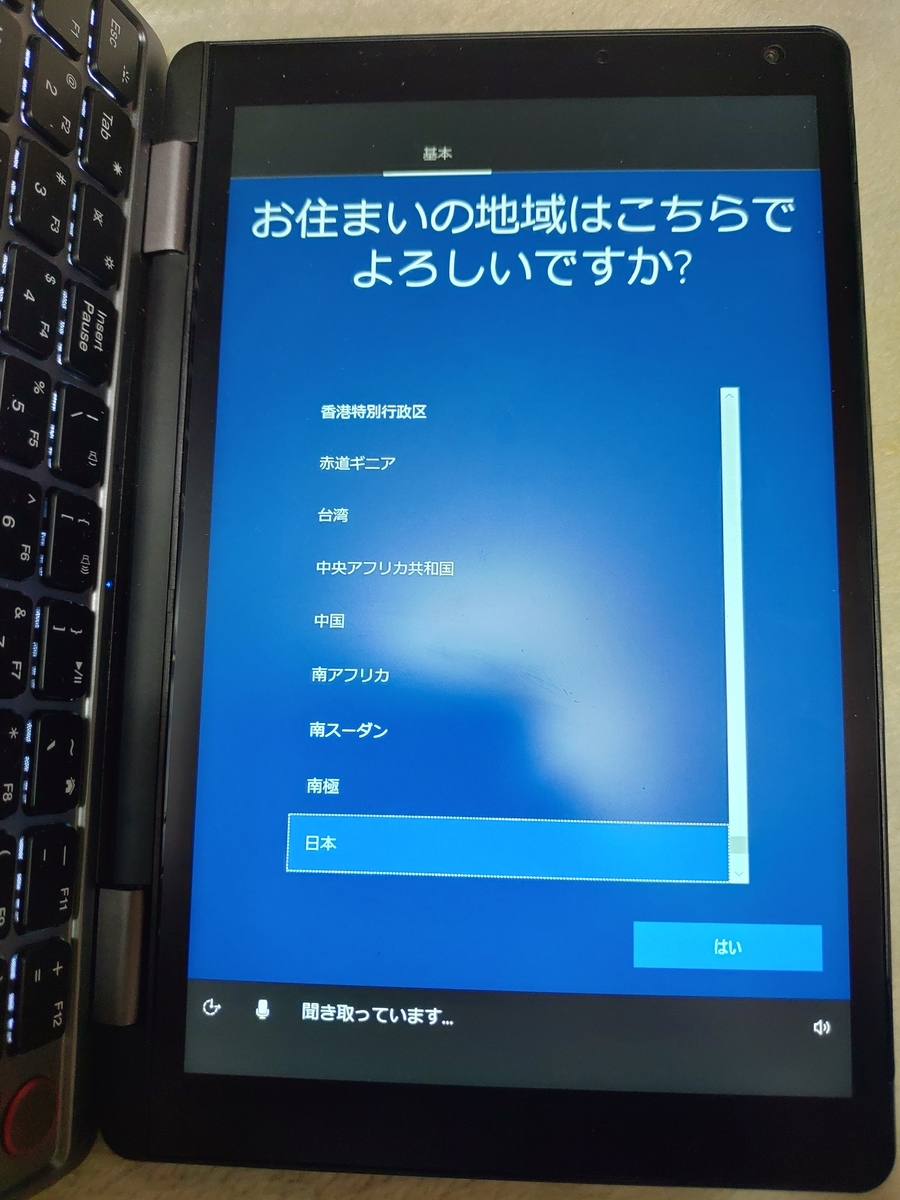
やはりタッチパネルも効かず画面が縦画面のままなので、操作が結構面倒。
とりあえず[言語]と[地域]の選択では[日本]を選んでおこう。
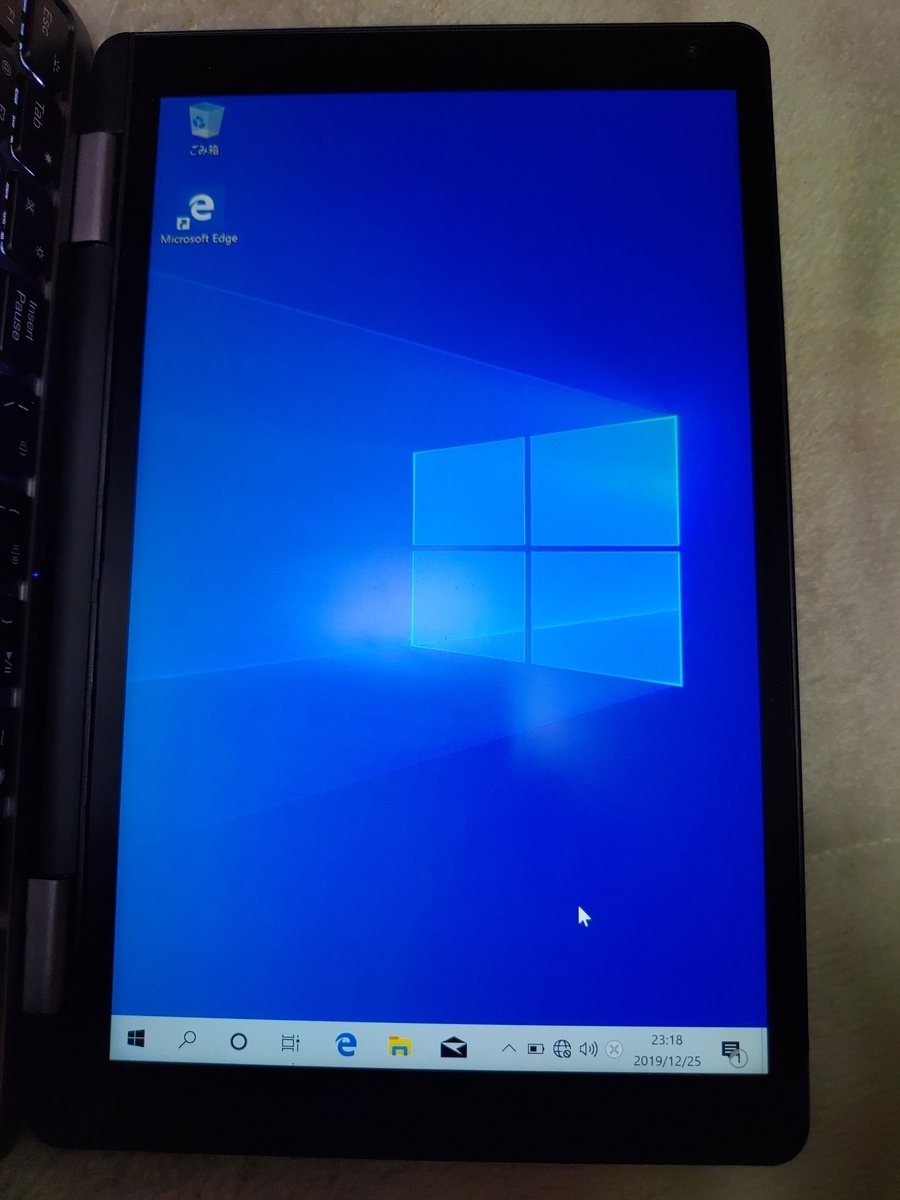
普通に進めていくとセットアップが完了する。出荷時と違い、デスクトップに余計なアイコンがない。ドライバもない。
タッチパネルが効かないままなので非常に不便だ…とりあえず[設定]から画面を[縦]→[横]に設定するとちょっとは操作感マシになる。
⑤ドライバをダウンロード&インストール
クリーンインストールの時点では足りないドライバがたくさんあるので、CHUWIのMiniBook用公式ドライバを下記からダウンロードしてインストールしていこう。
8100Y版の場合は
ドライバセット…Mini Book-drivers.rar
タッチパネルドライバ…goodixtouchdriver.inf_amd64_05ed83f1dbc7b4dd.rar
の2個をダウンロードして解凍しよう。
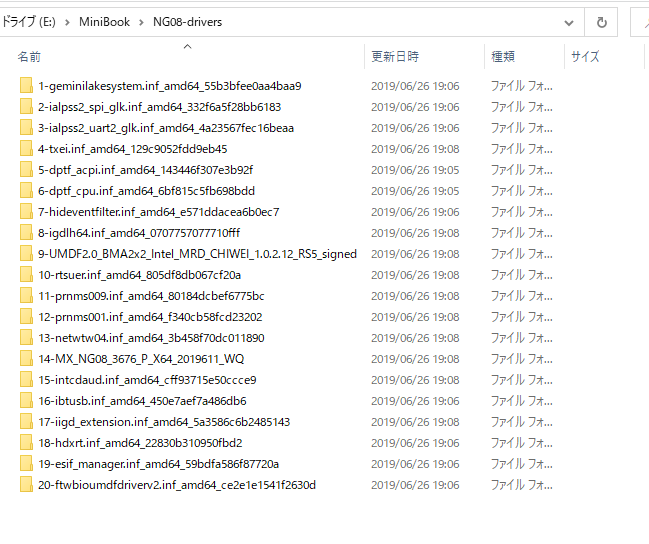
ドライバセット内には20個ほどのドライバが存在するが、一括インストールするためのバッチファイル等はないのでひとつひとつ手動でインストールする事になる。
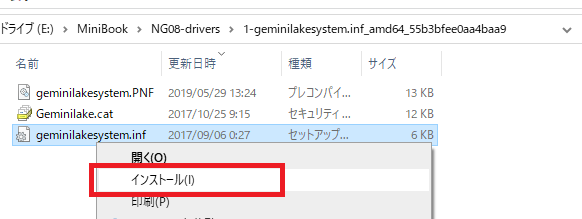
infファイルを右クリックして[インストール]を20回以上…
ついでにタッチパネルドライバもインストールしよう(最初にすべきか)。これでようやくタッチパネルが使えるようになる。
正直かなり面倒臭い。リカバリイメージを使ったほうが簡単で速かった(ぉ
ひたすらドライバのインストールを繰り返して完了させてみても、デバイスマネージャーを見ると全部のドライバは埋まらず未解決のデバイスが複数残る。
まぁこの後はWindowsアップデートを実行すればIntel系のドライバは入るので、最後は不明なドライバが一個だけ残るだけになる。
⑥最後の不明なドライバ9D2Aを解決
公式に配布されているドライバを適用し、Windowsアップデートを実行しても、最後に不明なデバイスが残ってしまった。

この9D2Aというデバイスのために配布ドライバを全部再チェックしても、Windowsアップデートしてもデバイスに適用できる物が存在しなかった。何故にWhy!?
検索しても該当する話も出てこないし万策尽きた…かにみえた。
その時!DoubleDriverでドライバのバックアップを取った事を思い出したのでふと中身を調べてみると…

あったよ!ドライバが!でかした!
バックアップしたドライバ内のSystemフォルダ内に9D2Aという名前のドライバがあったので、これを適用してみた。

という事で、最後の9D2Aというデバイスの正体は指紋認証デバイスでした、とさ。
⑦総括
くぅ~疲れました(以下略)
正直簡単さで言うと
①リカバリイメージでリカバリ>>>②SSDのクローンと領域拡張>③クリーンインストールしてドライバ適用
という感じでクリーンインストール手順はかなり面倒。正直あまりお勧めしない。
リカバリメディアはUSBメモリから自動的に10分足らずでインストールが終わり、セットアップだけなのでかなり楽ちん。
CHUWI MiniBookを公式イメージで出荷時状態にリカバリしてみた! - ウィモバの日々
リカバリやインストールには信頼と安心度の高いUSBメモリを使おう(ステマ)

Transcend USBメモリ 16GB USB 3.1 スライド式 ブラック TS16GJF790KBE 【Amazon.co.jp限定パッケージ】
- 発売日: 2019/03/04
- メディア: Personal Computers
CHUWI 初代MiniBookを公式イメージで出荷時状態にリカバリしてみた!
※これは2019年末に発売された初代Minibookの記事です。
前回はMiniBookをeMMCからSSDにクローンしてみたが、
MiniBookにSSDを増設してクローンツールでコピーしてみた! - ウィモバの日々
やはり何かトラブルでWindowsが起動しなくなった時を考えて、リカバリできる方法を知っておいた方が良い、という事でリカバリ手順を確認してみた。
- ①リカバリイメージ(ドライバ)をダウンロードしてUSBメモリに配置
- ②USBメモリからリカバリする(eMMC向け)
- ③リカバリ後のWindowsセットアップ(eMMC向け)
- ④SSDにリカバリするためにコマンドファイルを書き換える(SSD向け)
- ⑤eMMCと同じ手順でリカバリ(SSD向け)
- ⑥SSD上のOSでドラクエ10ベンチマーク結果…振るわず
①リカバリイメージ(ドライバ)をダウンロードしてUSBメモリに配置
PCを出荷時とほぼ同じ状態にするには
②OSのクリーンインストール後にドライバを適用する
という二つの方法があるが、この記事では①の方法を行う。
下記のサイトにChuwi公式のリカバリイメージ/ドライバのURLがあるので必要なファイルをダウンロードしておこう。
・ドライバ・タッチパネルドライバはOSをMSイメージからクリーンインストールする場合に必要。
なお、OSイメージについては
・Celeron4100版/英語キーボード向け
・Celeron4100版/日本語キーボード向け
・8100Y版/英語キーボード向け
・8100Y版/日本語キーボード向け
とファイルが4種類あるので間違わないよう注意しよう。
自分はAliExpressの英語版だったので8100Yの英語版リカバリイメージをダウンロードしてみた。

このようにファイルを落とし、7Zip等で解凍する。
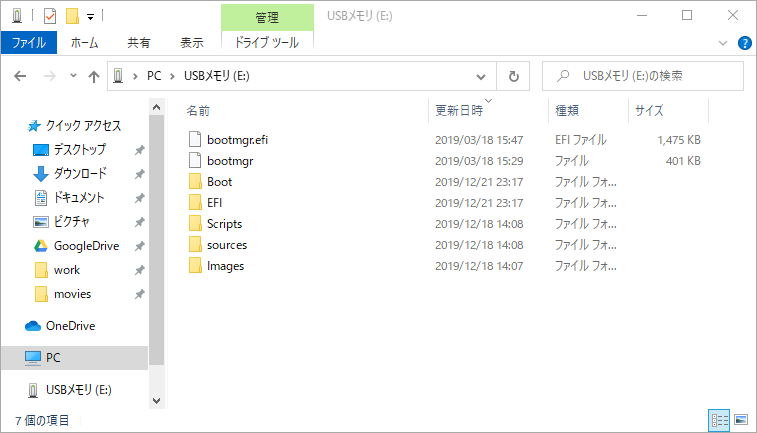
解凍したファイルをNTFSフォーマットのUSBメモリ(16GB以上を推奨)の直下にコピーする。これでリカバリの準備は完了。
②USBメモリからリカバリする(eMMC向け)
では作成したリカバリディスクのUSBをPC本体に刺してリカバリしよう。USB3.0の左側のポートのほうが速いっぽい。
※eMMCとSSDの全データが消えるので、リカバリする前に大事なデータのバックアップを取っておこう!
電源ONすると、CHUWIロゴの後にコンソールが表示され、操作を要求される事無く自動的にリカバリが始まるのでしばらく放置する。
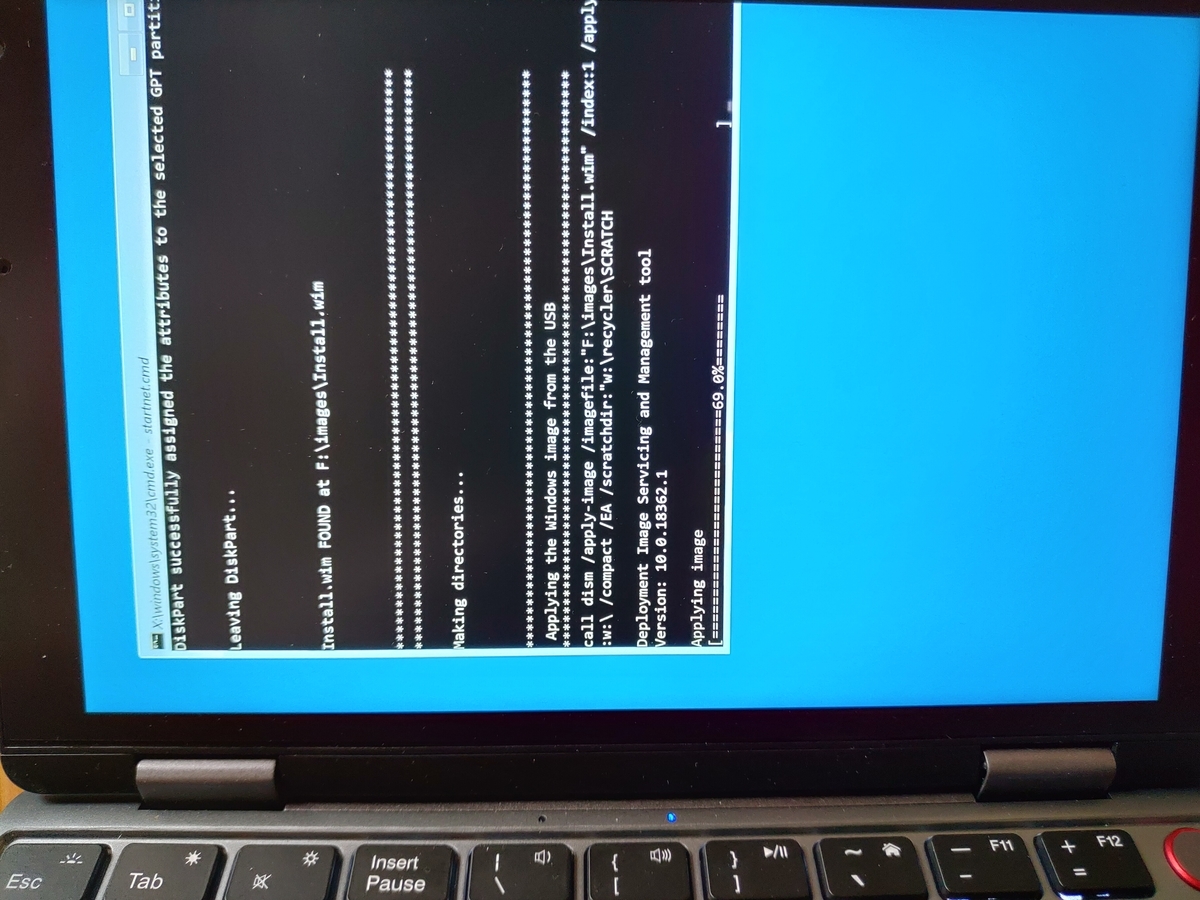
リカバリ中は縦画面表示。うーんGPDの時にさんざん見た光景だw
ちなみにリカバリは自動的に完了後にシャットダウンされるので、シャットダウンしたらUSBメモリは抜いておこう。セットアップ開始にも刺したままだとセットアップ中の再起動時にまたリカバリが始まってしまうので(謎)
③リカバリ後のWindowsセットアップ(eMMC向け)
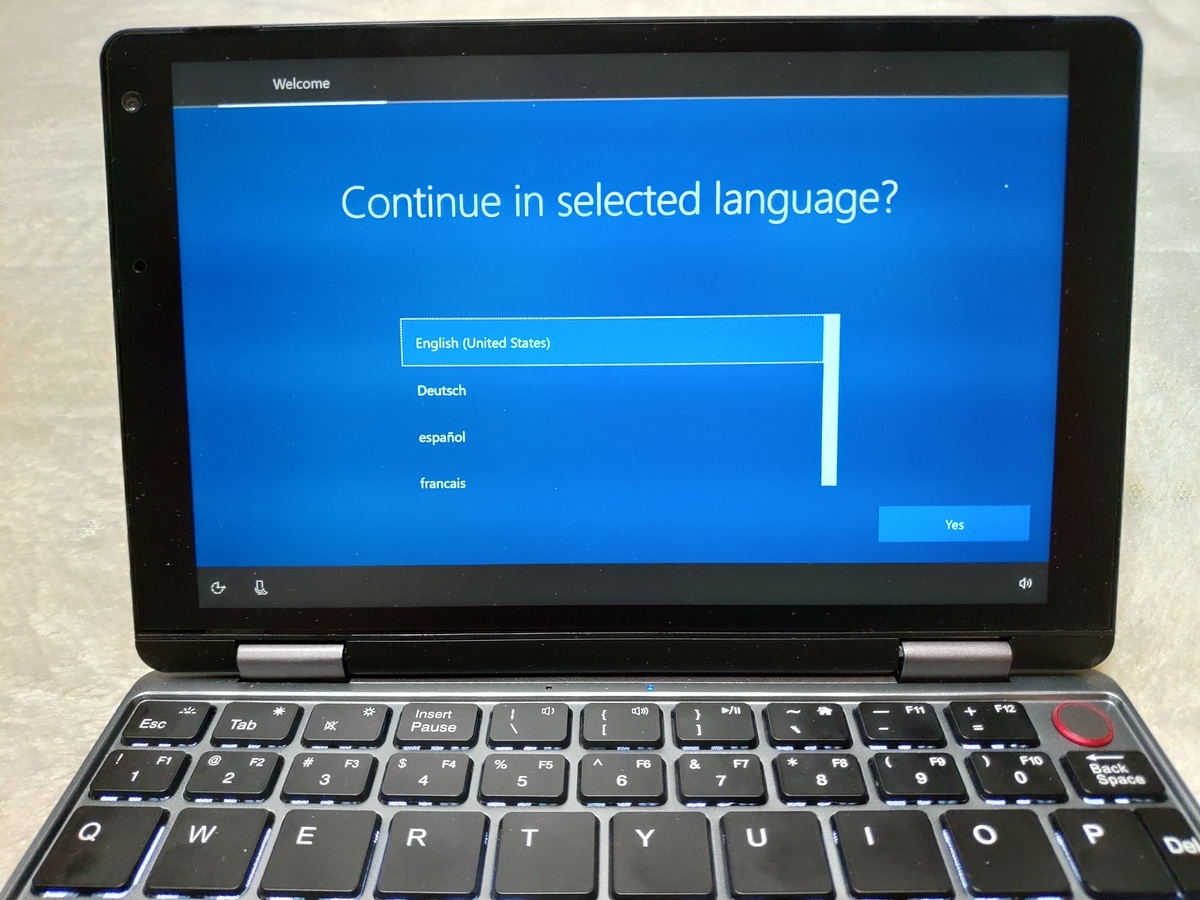
USBメモリを抜いて電源を入れるとまたWindowsセットアップが始まるので、スクロールして日本語を選んで進めていこう。
※進む前に左下のマイク?ボタンを押してコルタナさんを止めておくといいかもしれない。
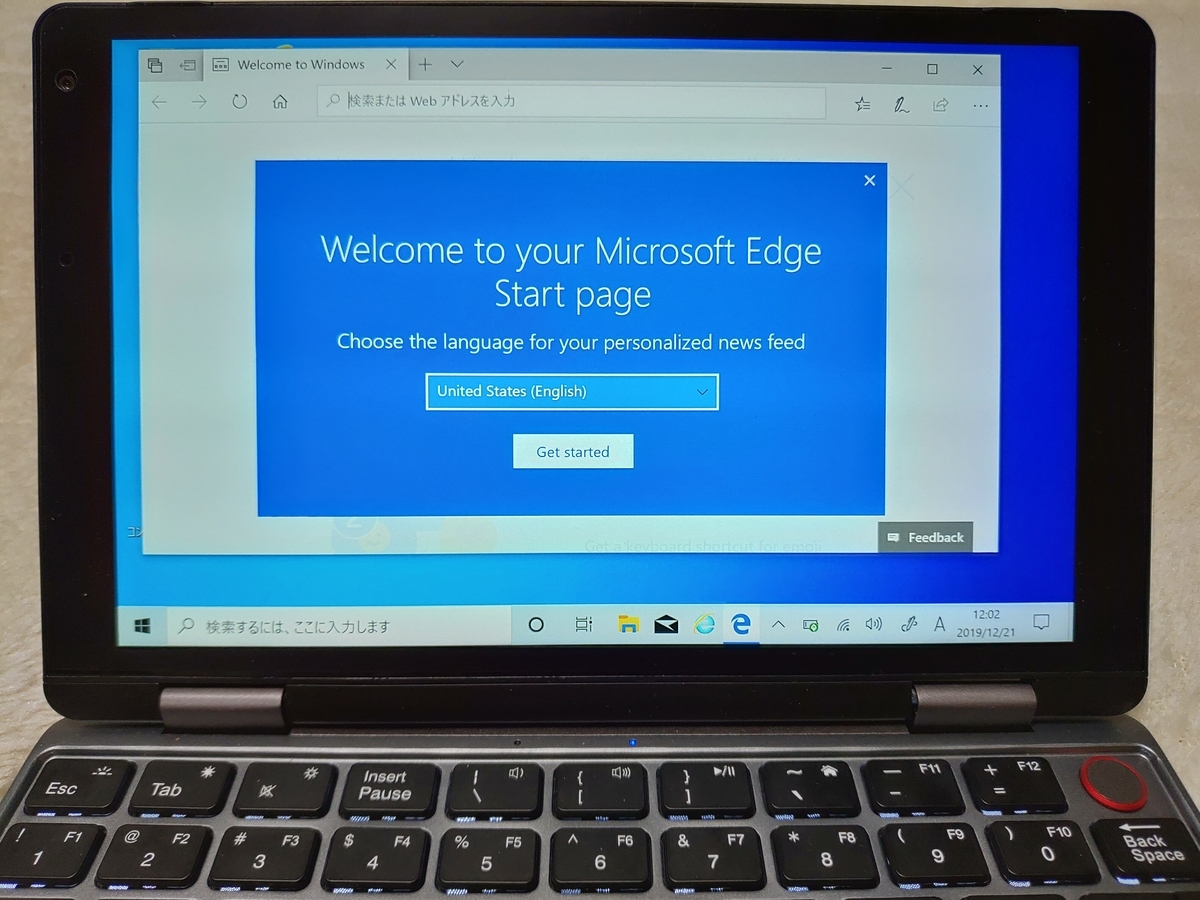
セットアップが完了したら、念のためeMMCとSSDの状態を見ておこう。

アイヤー!?なんでBIOSでBootドライブにはSSDを指定していたのにeMMCにリカバリされてるアルか!?おまけにWindowsをインストールしていたはずのSSDも中身が全部消えてるアル!?ナイアルヨ!?アイエエエ!?
と思わずびっくりして似非中国語になってしまった。すまない…本当にすまない…
④SSDにリカバリするためにコマンドファイルを書き換える(SSD向け)
どうやら調べてみると、リカバリファイル内にあるコマンドファイルの記載に則ってリカバリ処理しており、その中の記載によってリカバリ先が変わる事が分かった。なのでそのファイルを書き換える事にする。
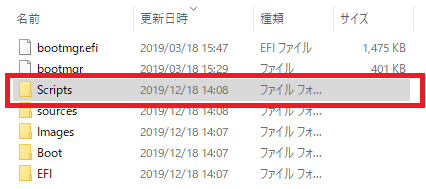
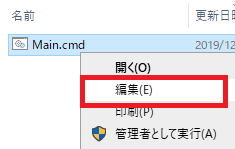
Scriptsフォルダを開き、その中にあるMain.cmdファイルを右クリックして「編集」を選ぼう。
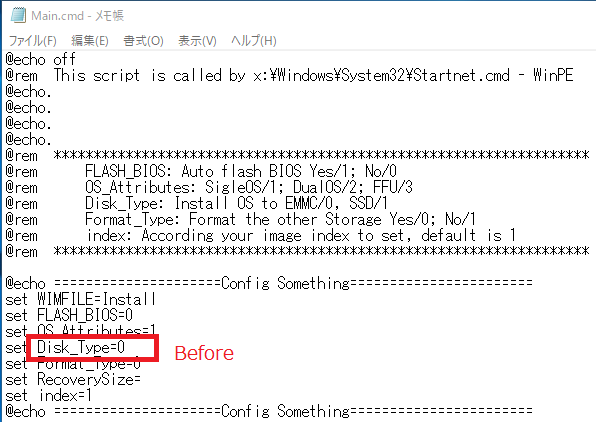
編集前のデフォルトの設定ではDisk_Type=0となっており、この指定でeMMC(SDと表記されている)にインストールされるものと思われる。

後にこの値を参照してSD(eMMC)やSSDに処理分岐しているので、この値を書き換えてDisk_Type=1に変更する。
■2020年2月21日追記
余談だが、この設定値部分の「Format_Type=0」の値を0から1にすると他のストレージはフォーマットしないようになるっぽい!通りすがり様ご指摘ありがとうございます。
⑤eMMCと同じ手順でリカバリ(SSD向け)
書き換えた後は保存&終了して、MiniBook本体をシャットダウンした後に②③と同じ手順でリカバリを実行する。
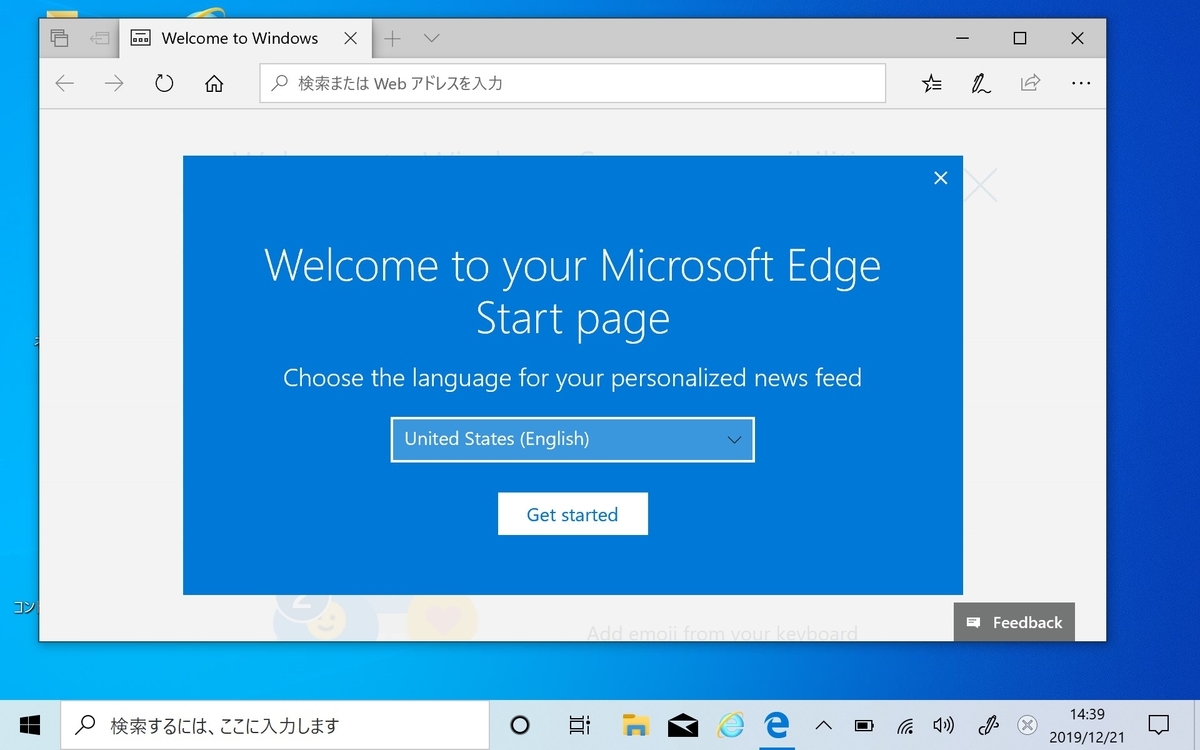
再びセットアップが完了したら、PC情報を確認してみよう。

今度は無事SSDのほうにリカバリされており、eMMCにリカバリした物は一切合切消えている。
とりあえずリカバリの方法は分かったので良しとしよう。
⑥SSD上のOSでドラクエ10ベンチマーク結果…振るわず
最初の頃、初期状態(eMMC)でドラクエ10のベンチマークを計測してみたが、結果は5000未満とSoCの割に振るわない結果だった。なのでSSD上なら動作が変わるのか!?という期待を込めて再度実行してみた。
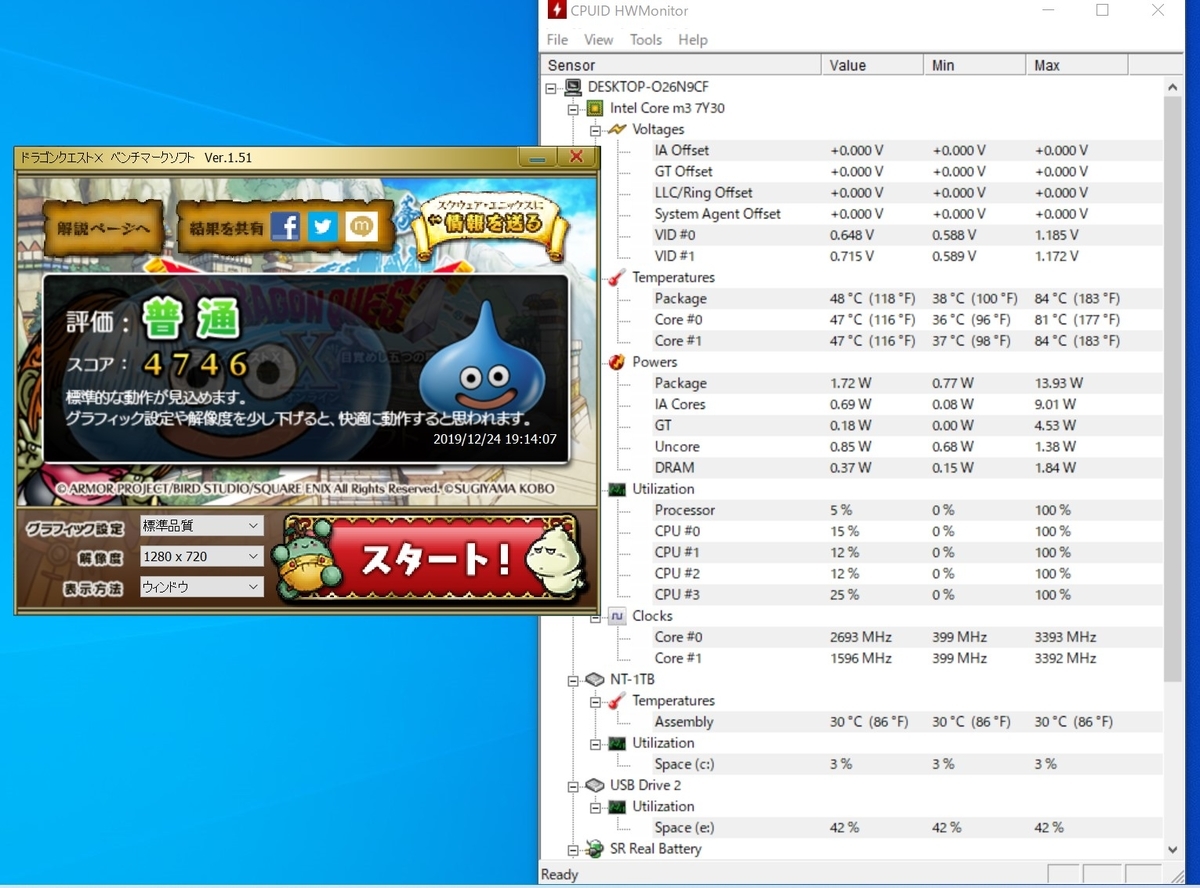
しかし結果は…4746前後、と微妙な感じの値になってしまった。おまけにSSD動作だと80度を超える事も発覚した。SSD化は高速化というメリットはあるが、消費電力の増加や発熱の増加というデメリットがあるのだなあと改めて思った吉宗であった…。

Transcend USBメモリ 16GB USB 3.1 スライド式 ブラック TS16GJF790KBE 【Amazon.co.jp限定パッケージ】
- 発売日: 2019/03/04
- メディア: Personal Computers
初代MiniBookにSSDを増設してクローンツールでコピーしてみた!
※これは2019年末に発売された初代Minibookの記事です。
CHUWIのMiniBook内蔵eMMCは5.1でそれなりには速度があるが容量も少なく高速大容量SSDに比べると不便なので、空いているSSDスロットにSSDを増設してOSをSSDから起動するようにしてみた。
なお、Celeron4100版はM.2 2242のみ対応だが、Core m3-8100Y版はM.2 2242とMVNeに対応している、との事。
- ①本体のSSDスロットにSSDをセットする
- ②クローンツール「EaseUS Todo Backup Free」でeMMCのデータをクローン
- ③OSパーティションを拡張する
- ④KingSpecの1T SSDの情報と速度チェック
- ⑤おまけ。eMMCのパーティションを全消去する
①本体のSSDスロットにSSDをセットする
本体の空きスロットにSSDが装着されていないモデルの場合はSSDを調達し、SSDスロットに嵌め込もう。8100Y版の場合はNVMeとM.2 2242に対応しているらしいが、そこはお好みで。MiniBookでは残念ながらNVMeをフルで発揮出来ないという話だったので自分はM.2 2242にした。

ちなみにSSDの箱がボコボコなのは届いた時から。中身は無事だったが配達が簡易包装で外箱もボロボロなのでビビったぜ、おのれAliExpressクオリティめ。

まずM.2 2242と書いてあるSSDスロットの蓋をプラスねじで開け、中にあるネジも開けてからSSDを端子に差し込んでからSSDをネジで固定して、最後に裏蓋をネジで止める。
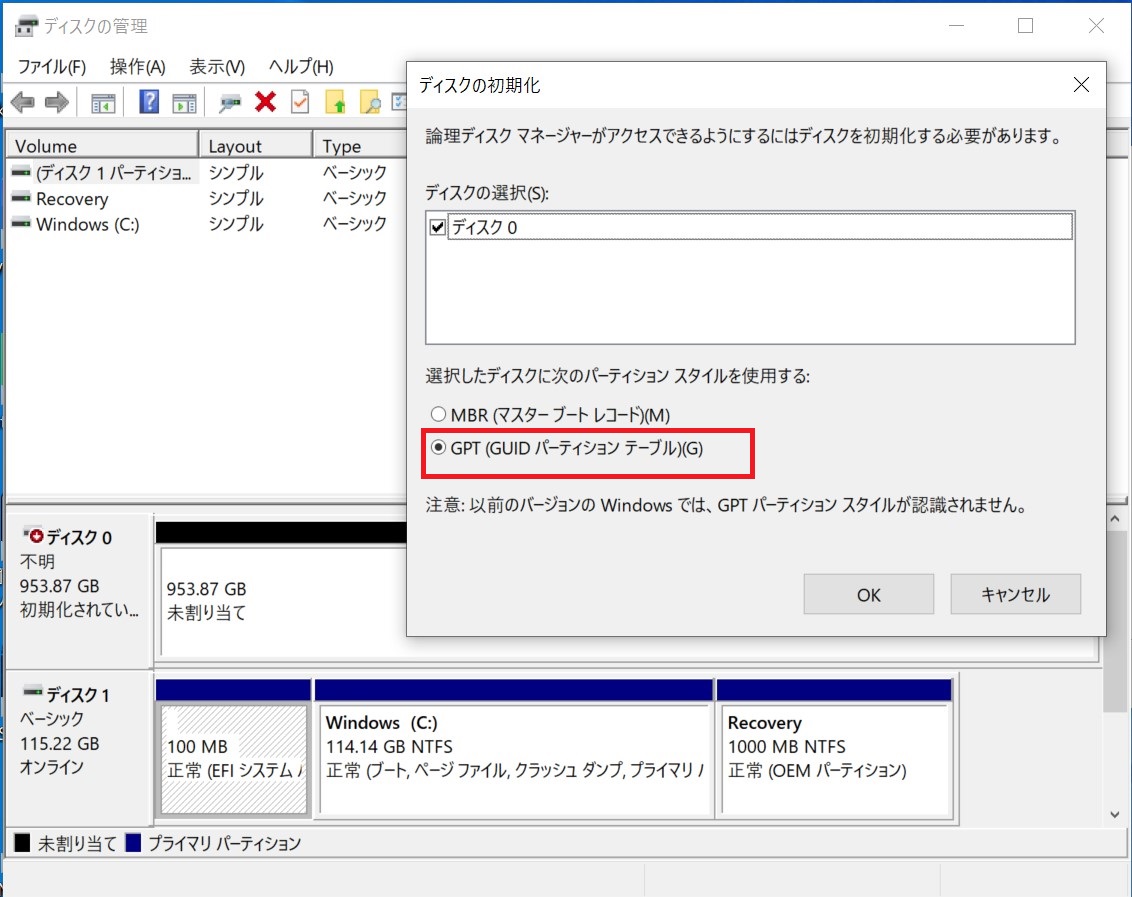
SSDを入れたらPCを起動して、増設したSSDが認識されている事を「ディスクの管理」で確認しよう。ついでにまったく未初期化な場合は「GPT」で初期化しておこう。
②クローンツール「EaseUS Todo Backup Free」でeMMCのデータをクローン
OSのクリーンインストールやリカバリ等いろんな手順があるが、一番楽なのはクローンツールでeMMCのセットアップ済み環境ごとSSDにそのままコピーする方法。
自分は愛用しているEaseUS Todo Backupを使うが、各自愛用している物があればそれを使おう。
「EaseUS Todo Backup」無料のイメージバックアップソフト - 窓の杜
ソフトは↑こちら等からダウンロードしてインストールしよう。
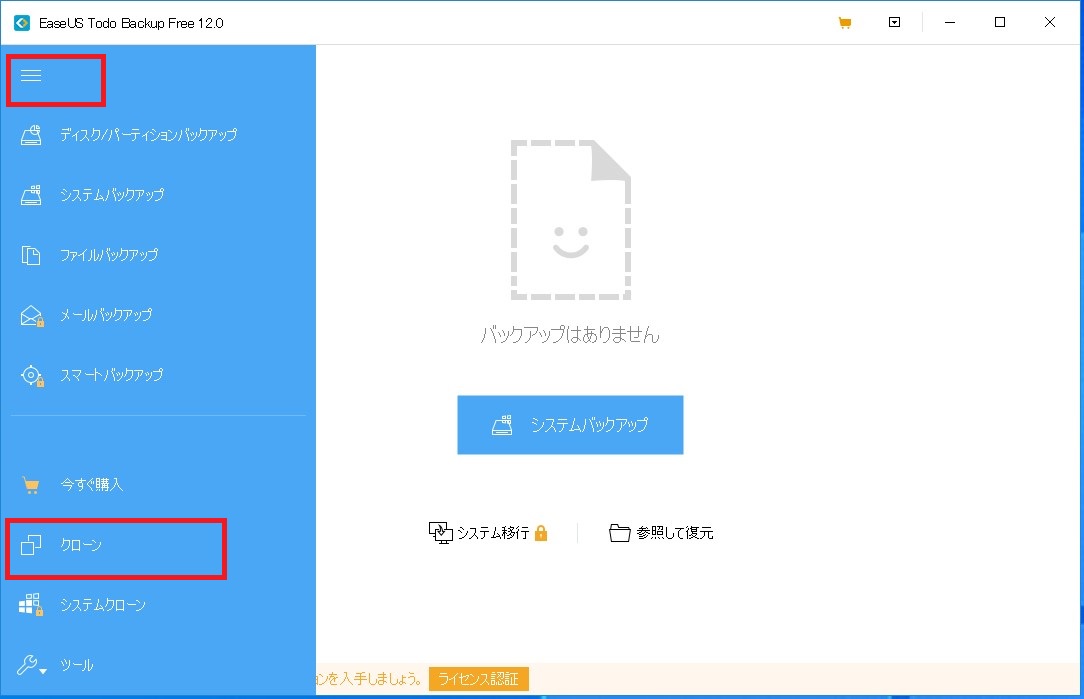
インストール後、ソフトを起動したら左上のボタンを押してメインメニューを全表示し、「クローン」を選択。
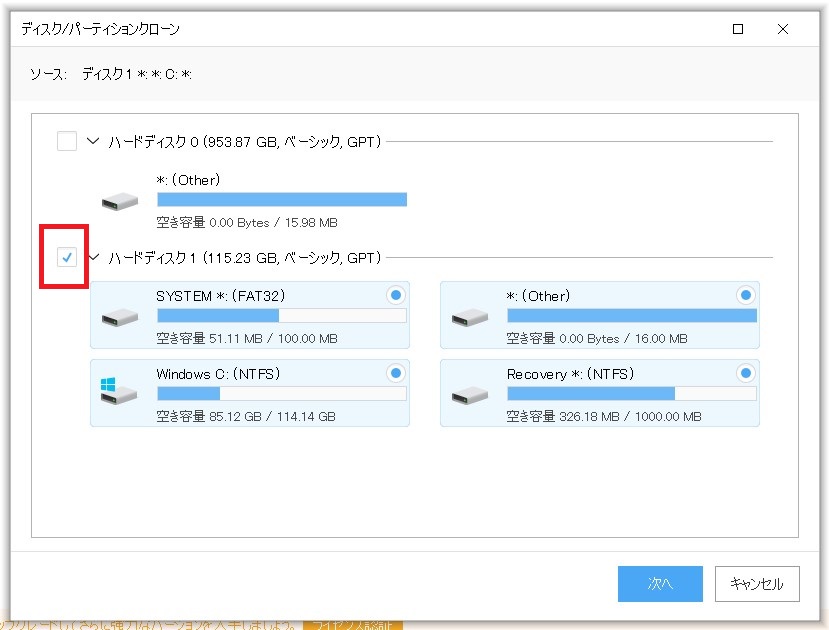
まずコピー元のソースにはeMMCドライブを選択する。

次にコピー(上書き)されるターゲットにはSSDを選択する。
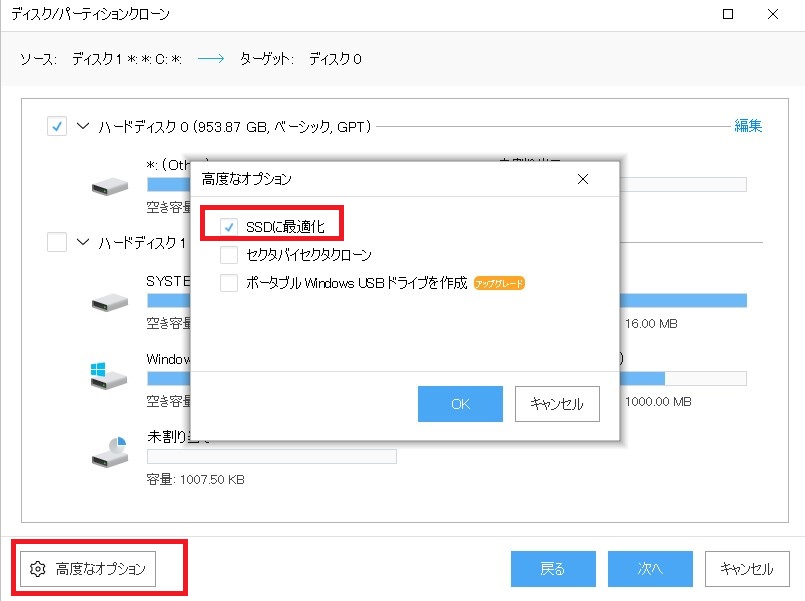
「次へ」を押す前に「高度なオプション」画面を開き「SSDに最適化」を押下するとディスクのアライメントが正常に配置される。とのことなのでやっておこう。

「次へ」を押すと、ソースとターゲットの確認画面が出るので合っている事を確認して、そのまま「実行」を押そう。
なお、現時点ではデフォルト設定上SSDにはeMMCの128GB分しかクローンされないためSSD側に空きパーティションが出る事になるが、これは後で再配置する。
慣れた人ならこのソフト上でもパーティションを設定する事はできるが、不便なので微調整が面倒なのでな…

クローン実行画面。容量自体が小さいのとeMMCとSSDが高速なのもあり、10分以内でクローン完了出来た。ではクローンされたSSDで起動できるか試すため、PCを再起動してみよう。
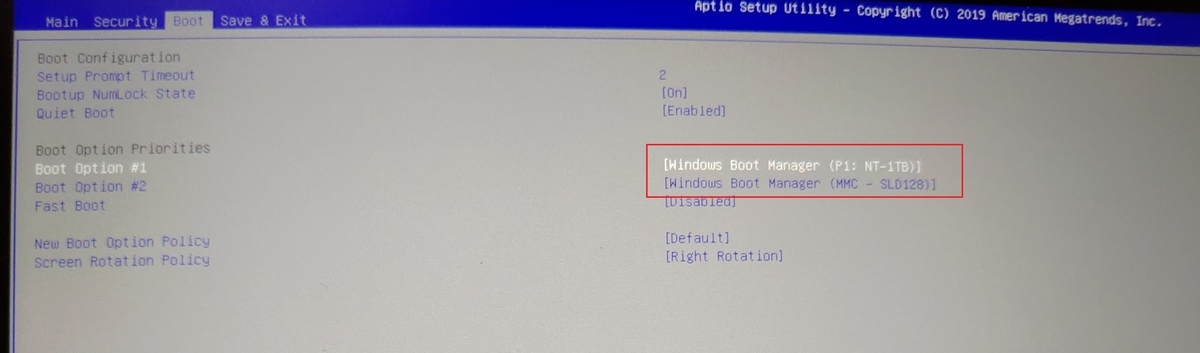
再起動して、CHUWIロゴ画面が出たら「ESC」キーを連打するとBIOS画面が出るので「Boot」タブに移動し、Boot Option #1をeMMCからSSDに変更しよう。変更したら「Save & Exit」で保存して抜ける。無事OSが起動し、CドライブがSSDになっていたら成功。
これでOSの起動/再起動やスリープ・復帰も快適になったぞい!
③OSパーティションを拡張する
クローンが完了し、無事SSDから起動出来たら次はOSパーティションを拡張して空きパーティションを無くそう。
「EaseUS Partition Master」パーティション編集ソフト - 窓の杜
同じくEaseUSのPartitionMasterをインストールして起動する。

該当画像を撮り忘れてしまったが、元々は「Windows」パーティション、「Recovery」パーティション、使用されていないパーティションという並びになっており、Windowsパーティションと空きパーティションを連結出来ない。なのでRecovery領域を一番下に移動する。
①まずRevoveryを右クリックして「サイズ調整/移動」を選択する。
②サイズ調整/移動画面では画面真ん中のゲージにあるRecoveryパーティションをドラッグして、Recoveryパーティションを一番右端に移動する。この時、パーティションサイズ自体は変えないように注意。
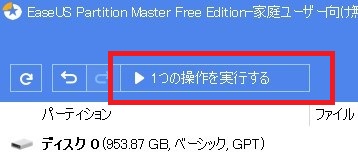
③OKを押して画面を戻ったら、画面上にある「1つの操作を実行する」ボタンを押すと移動処理が確定し、下のようにOSパーティション、使用されていないパーティション、Recoveryパーティションの並びになる。

次はWindowsパーティションを空きパーティションと連結して拡張する。
①まずWindows部分で右クリックし「サイズ調整/移動」を選択。
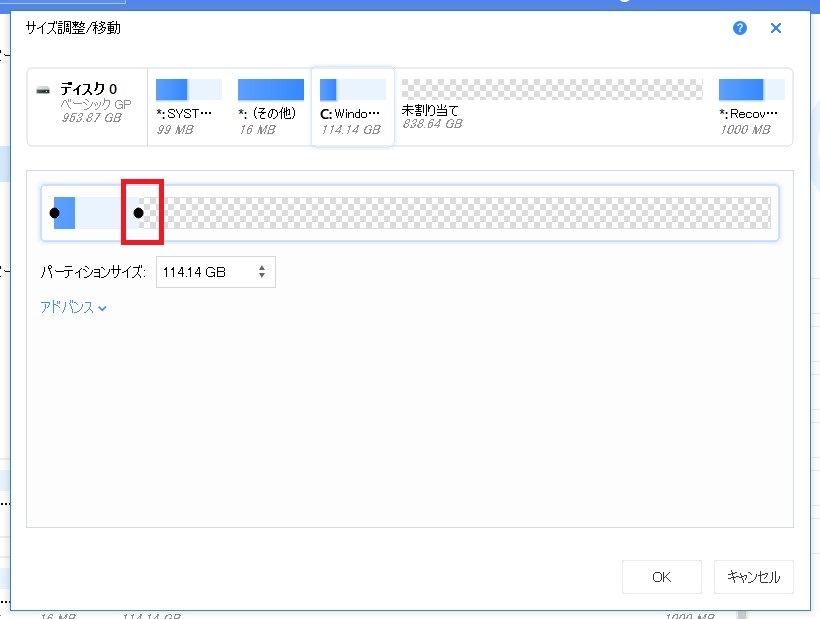
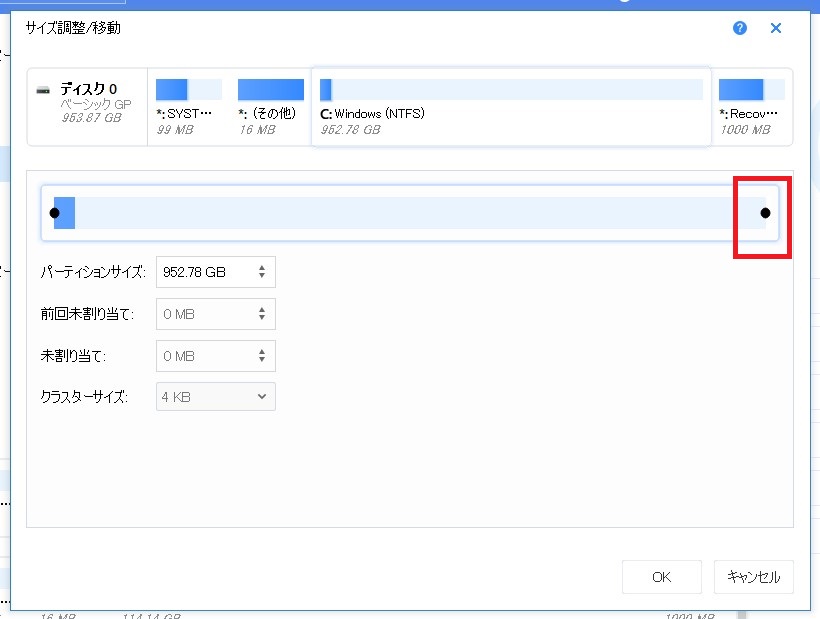
②Windowsパーティションの終端をドラッグして、一番右端まで持っていく。
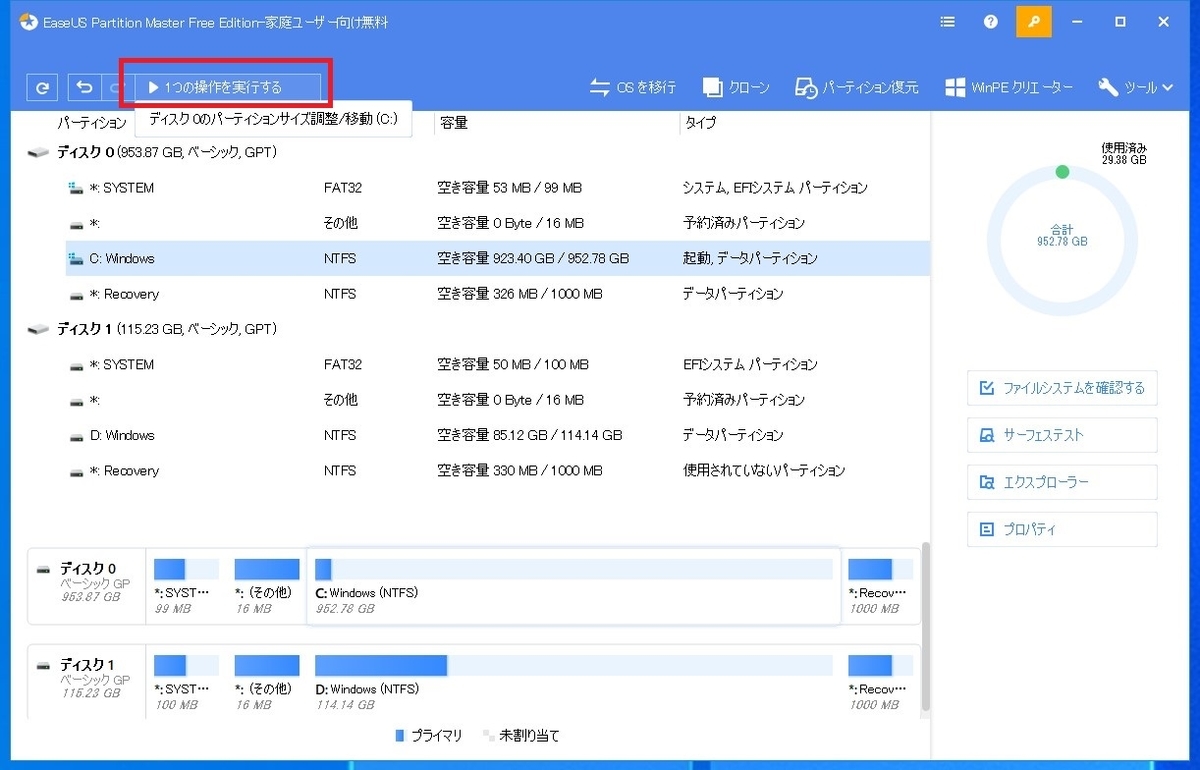
③これでWindows領域が拡張される事になるので、「1つの操作を実行する」を押下してしばらく待つと完了。

Windwos標準ソフトのディスクの管理で確認しても、元のeMMCと(ほぼ)同じパーティション構成になっているはず・・・何故EFIパーティションが99MBになったのかだけは謎だが。
④KingSpecの1T SSDの情報と速度チェック
換装したKingSpecのSSDの情報とベンチマークも取ってみた。

R/Wで最大500MB越えとSSDなりの速度はちゃんと出ている模様。
残念ながら温度は30℃固定のモデルのようで、情報もベンダ固有だらけであまり情報が取れるようなSSDではなかった。
オススメSSDとは言い難いが、まぁ悪くはないので一応。AliExpressのほうが安いが。
⑤おまけ。eMMCのパーティションを全消去する
eMMCにWindowsが残っているままではややこしいので、空きドライブとして使う場合はディスクの内容をクリアすればいい。がWindows標準のGUIツールではEFIパーティションは残ったままになる。なのでこれもツールで全パーティションを全消去してみる。
(正確にはコマンドで出来るが、面倒かつ危険なので素人にはオススメしない)
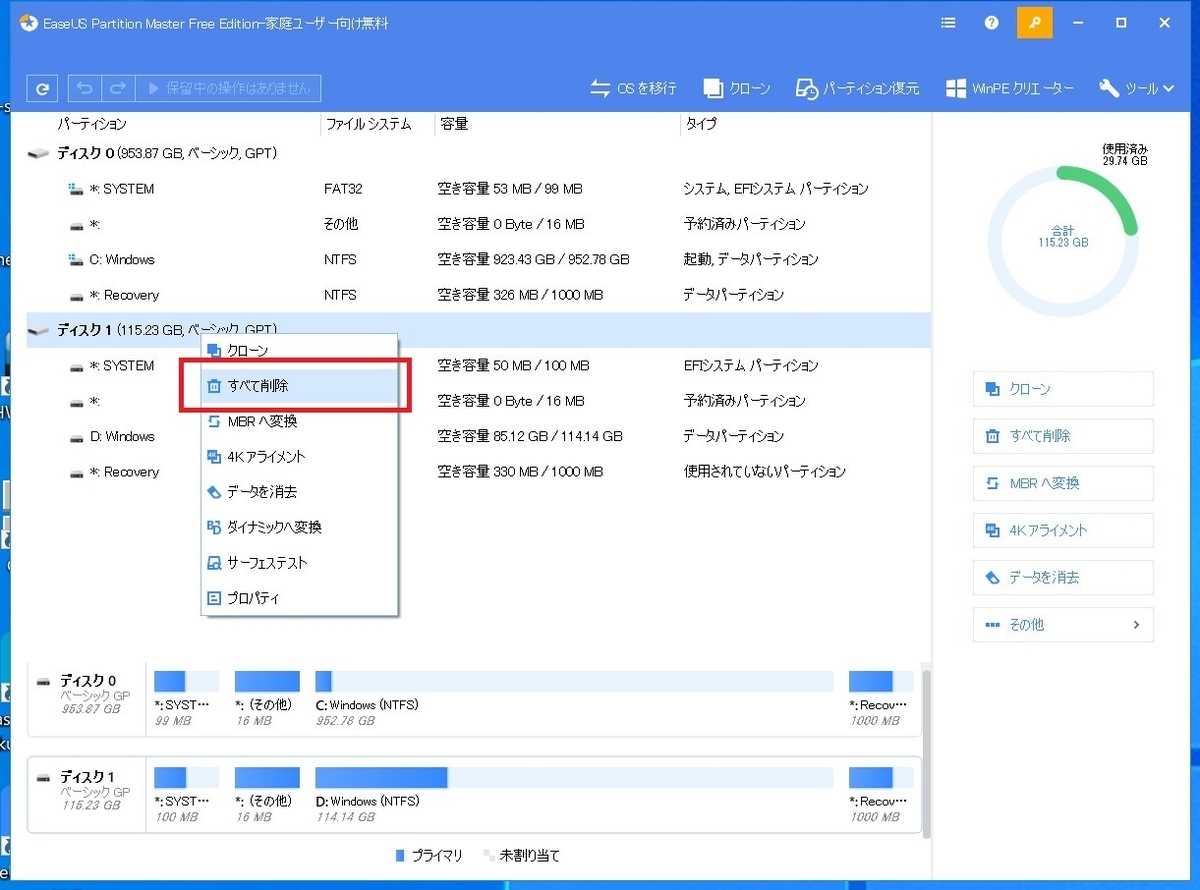
①EaseUs Partition Masterを起動して、eMMCドライブを右クリックし「すべて削除」を選択。上の「1つの操作を実行する」を押下してeMMC内のパーティションを全削除しよう。
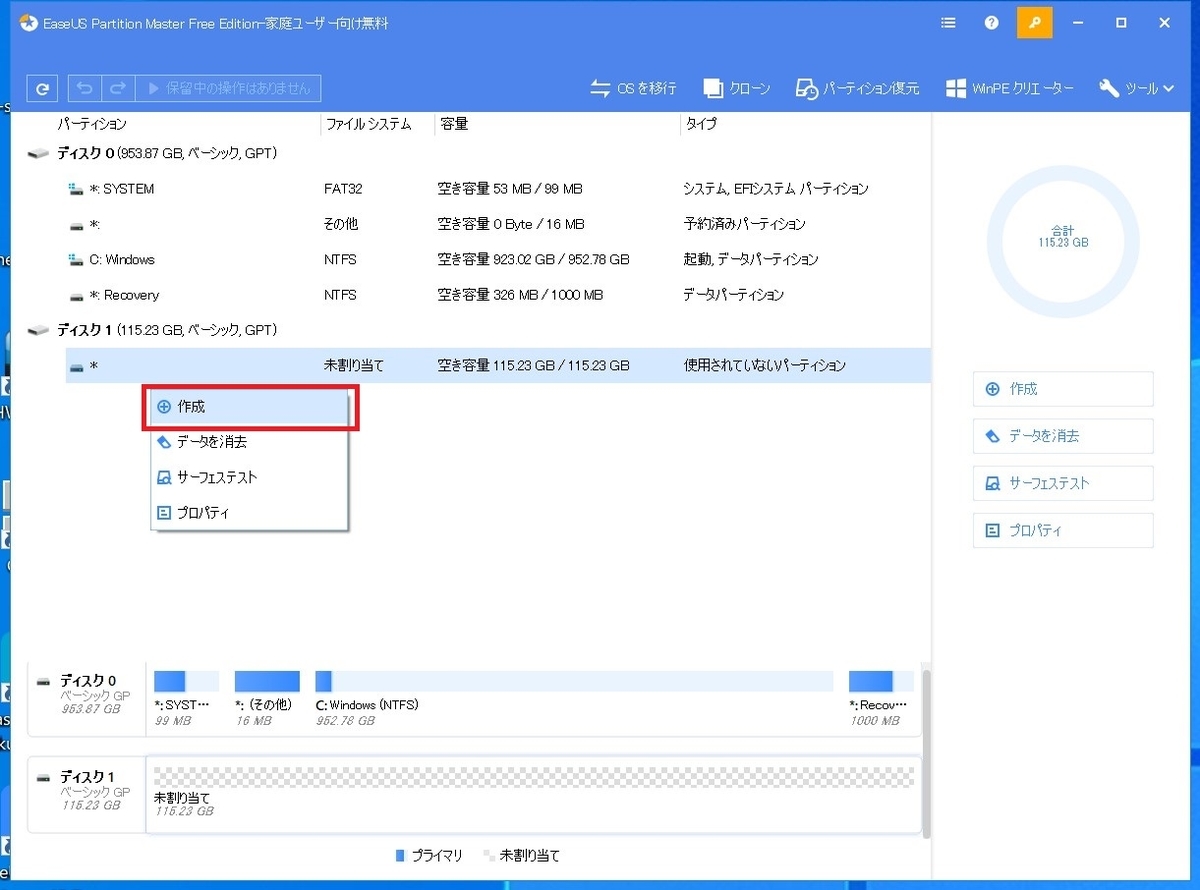
②削除完了したら次はeMMCを右クリックし「作成」を選択。
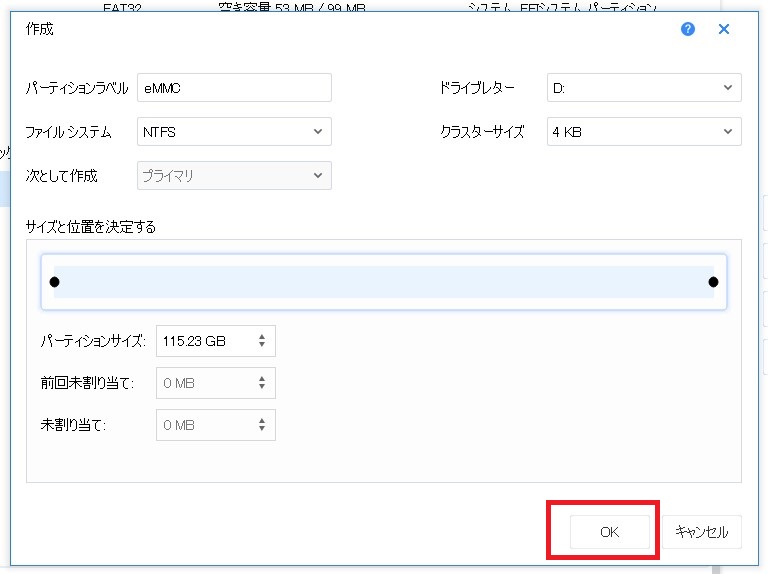
③eMMCに作成するパーティションを決定する。デフォルトだと全容量を指定しているのでそのままOKでいい。後はパーティションラベルをお好みで。

④画面上にある「1つの操作を実行する」を押下し、ディスクのパーティション作成を完了させる。
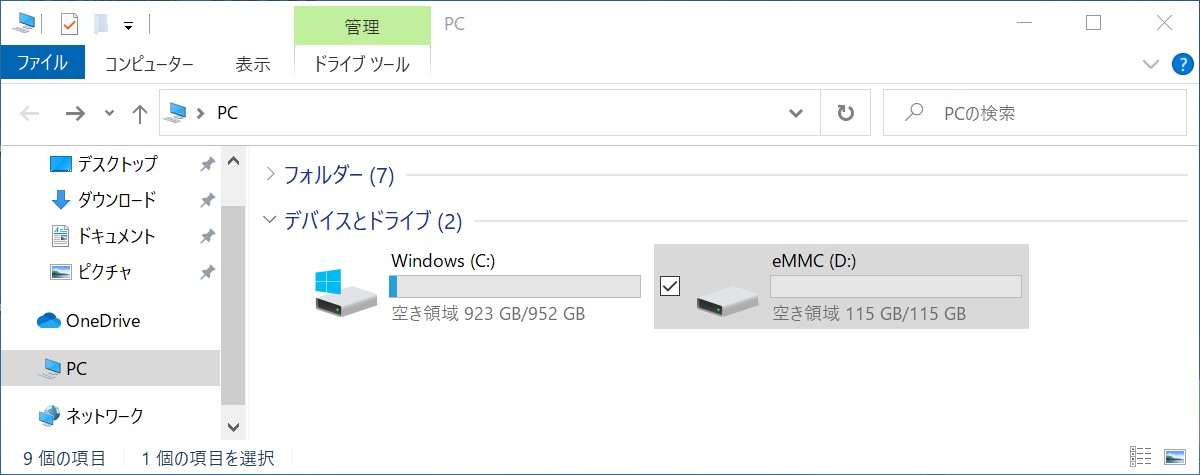
⑤eMMCが空き領域になったぞい!これでSSDに不具合が起こった時にはクリーンインストールなどしなくてはならなくなってしまった…なぜ人は退路を断ってしまうのか…(終了)





