CHUWI 初代MiniBookを超省電力設定で運用してみた!
※これは2019年末に発売された初代Minibookの記事です。
CHUWIのUMPC「MiniBook」を使う上で気になるハードの問題といえば、やはりバッテリーの持ちや発熱、ファンの音だろう。
この端末に限らず、UMPCは小型化のためバッテリーや廃熱等が犠牲になっているともいえ、いくら超省電力のCoreYでも全力でぶん回せば発熱も高くなり、バッテリーの持ちも悪くなる。そのため
・PC本体の発熱を押さえる
・バッテリー持ちを延長させる
・静音化のためファンをなるべく回さないようにする
といった目的で、負荷が低い作業の時にはなるべくPCを省エネ運用しよう!というテクニックが存在する。まぁ、ぶっちゃけ初代GPD Pocketの時に運用の技術はほぼ出ているような状態なので
上記の素晴らしいサイト様を見ればこのエントリの続きを読む必要はない。ないが念のため実行した手順を残しておく。
- ①「超省電力」電源プランの作成
- ②「超省電力」の詳細設定を変更…する前にレジストリ変更
- ③最大CPU制限とターボブースト無効化
- ④電源プランを切り替えやすいようショートカット作成
- ⑤最後にショートカットが有効か確認
①「超省電力」電源プランの作成
まずタスクバーの電源アイコンを右クリックして「電源オプション」を開く。
電源オプション画面の左にある「電源プランの作成」ボタンを押下して、新しい電源プランを作成する。

「電源プランの作成」画面ではベースのプランと「プラン名」を指定する事になるが、ベースは別にバランスのままでも後で変更するので問題ない。「プラン名」だけを入力して「次へ」を押そう。

次の画面のスリープ時間は後で変えられるので、とりあえずそのまま画面右下の「作成」を押下して作成完了しよう。
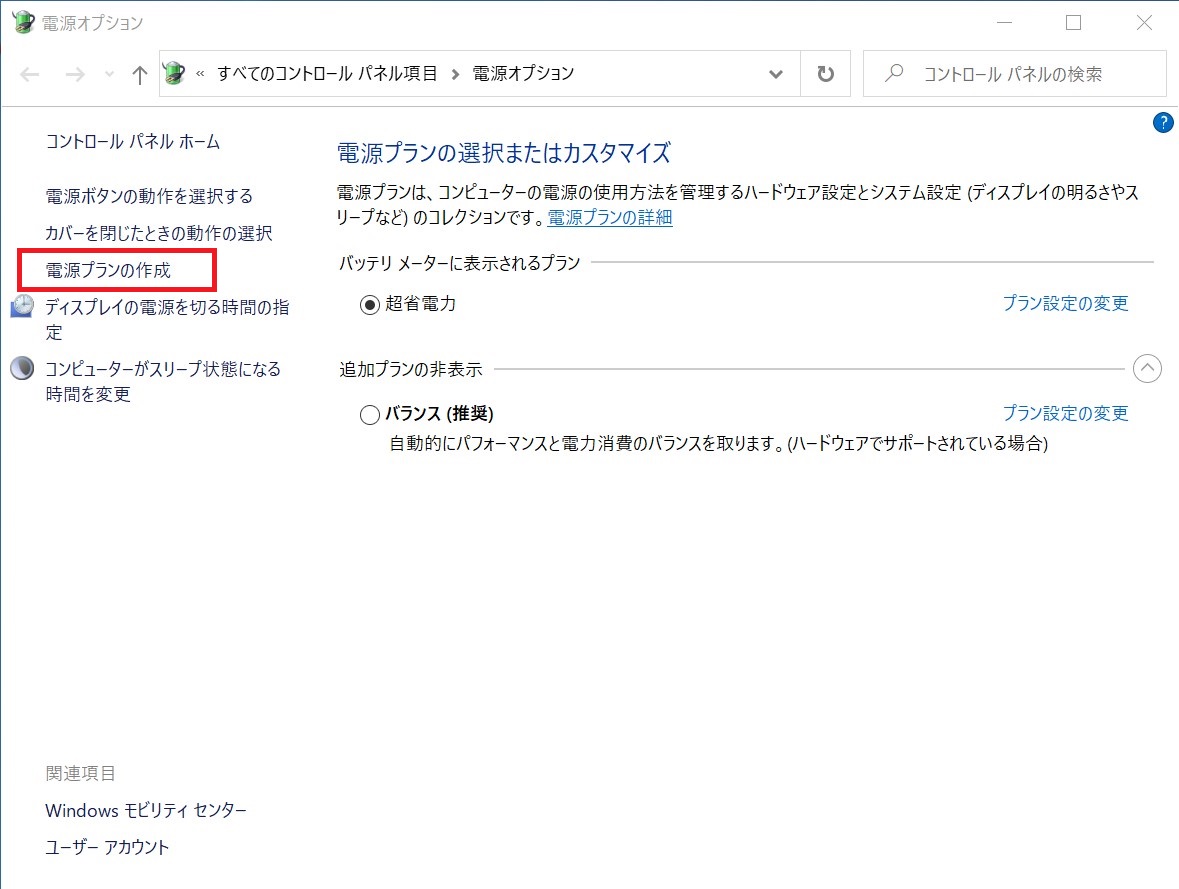
これで電源プランに「超省電力」が追加される。
②「超省電力」の詳細設定を変更…する前にレジストリ変更
では作成した「超省電力」の設定を細かく弄る。右にある「プラン設定の変更」を押下して、次の画面では「詳細な電源設定の変更」を押下する。
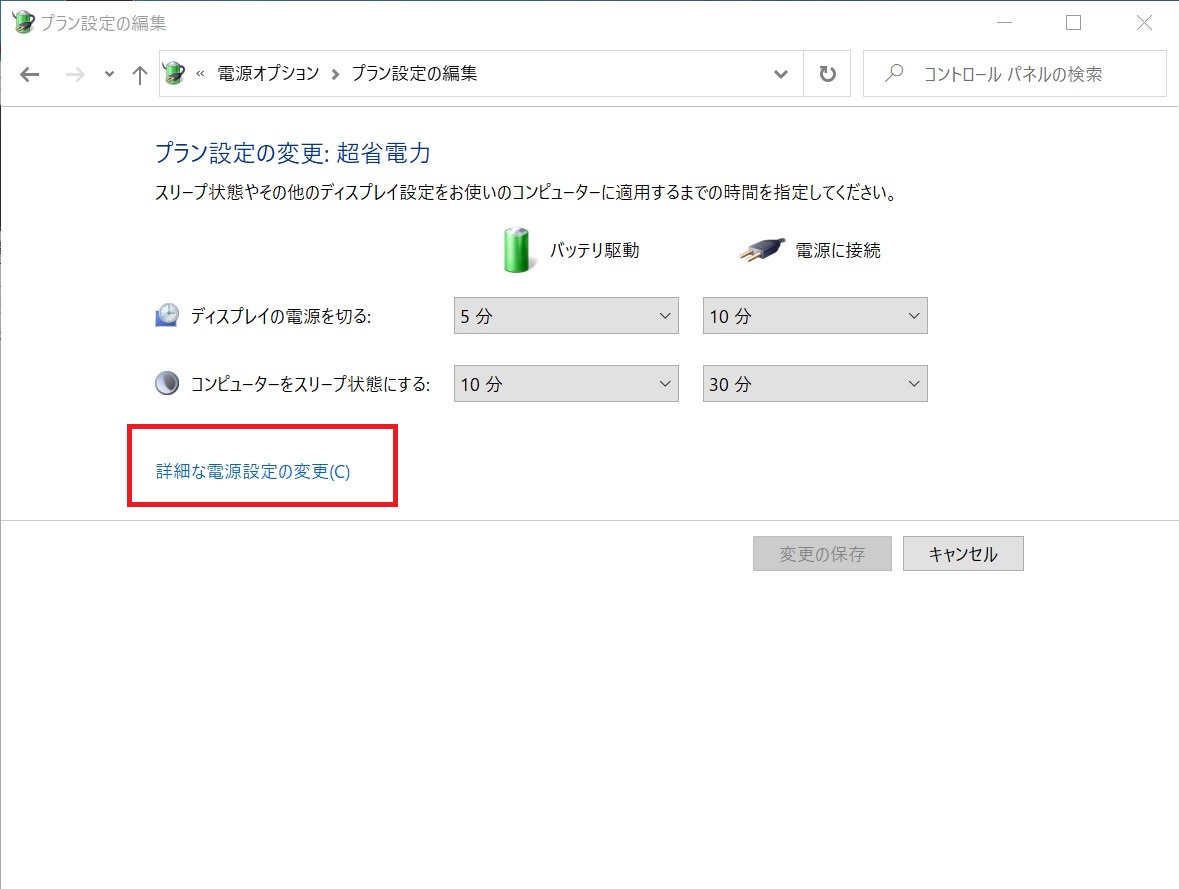
これで詳細設定画面が開く。開くが・・・

「最大のプロセッサの状態」は存在するが、ターボブーストの項目がないよないよないよ!実はレジストリの設定によりデフォルトではユーザが弄られないよう不可視にしている事が多い。なので、可視化出来るようレジストリエディタを開いて下記のレジストリを書き換える。
[HKEY_LOCAL_MACHINE\SYSTEM\CurrentControlSet\Control\Power\PowerSettings\54533251-82be-4824-96c1-47b60b740d00\be337238-0d82-4146-a960-4f3749d470c7]
"Attributes"=dword:00000002
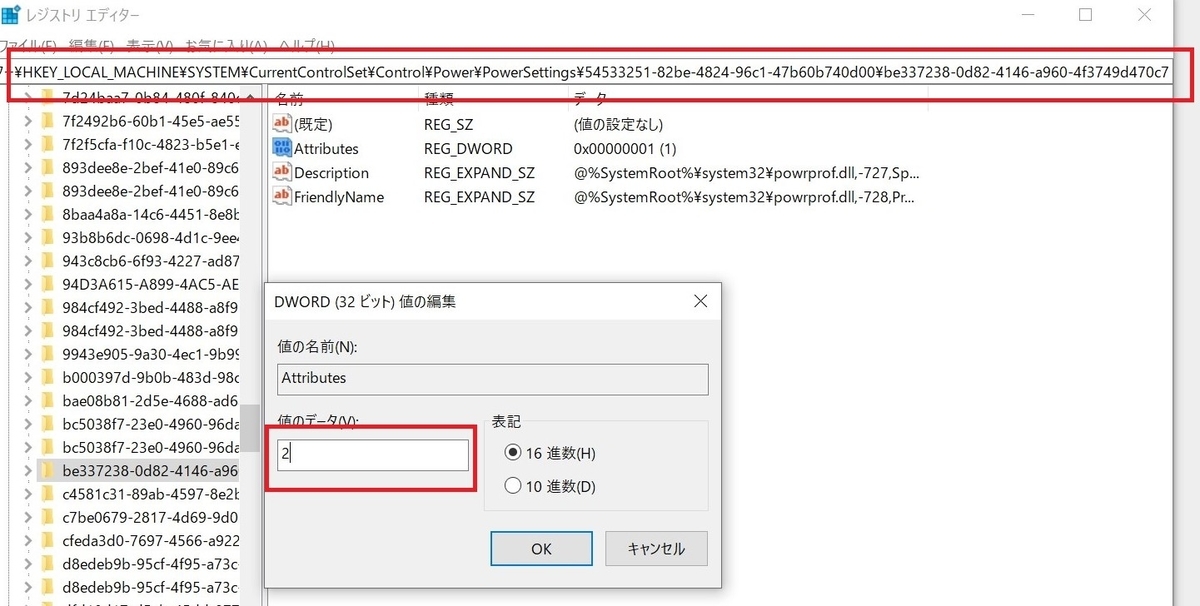
Attributesの値を1→2に変更する事で、ターボブースト項目が可視化される。
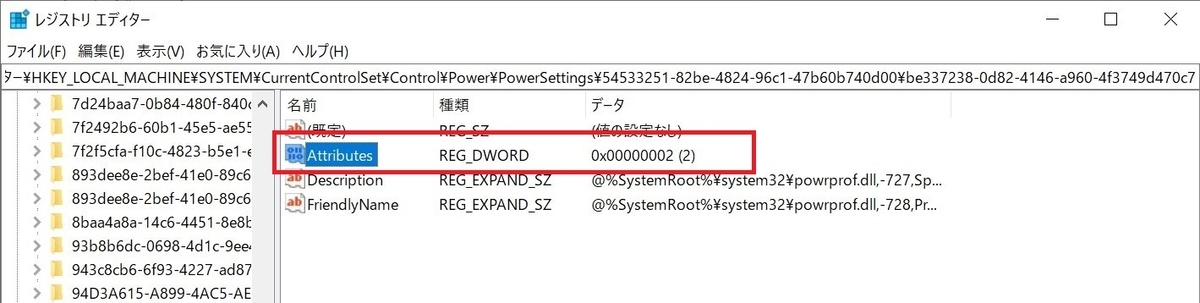
これで下準備はOK。
※上記作業が面倒臭い人向けにレジストリファイルを置いておく。
③最大CPU制限とターボブースト無効化
レジストリ書き換えによりターボブーストの項目が可視化されたので、改めて設定を変更する。

まず「最大のプロセッサの状態」が「100%」になっている事で、CPUが最大まで動く。また「プロセッサ パフォーマンスの向上モード」が「アグレッシブ」になっている事で負荷がかかると積極的にターボブーストが発動するようになっている。
なのでこの2項目を下記のように書き換える。
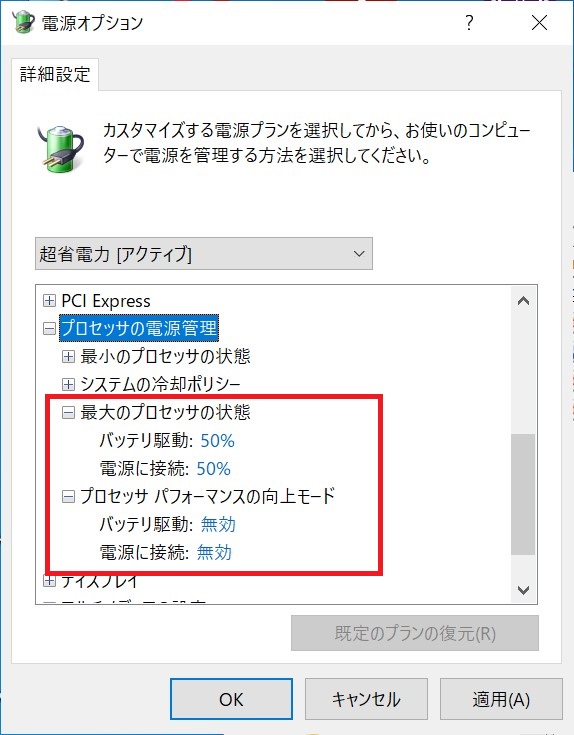
「最大のプロセッサの状態」を「40%」(画像では50%としたが、40%でも問題ない)、「プロセッサ パフォーマンスの向上モード」を「無効」にする事で、ターボブースト無効になりCPUも最大40%までしか動かなくなる。
この設定で、負荷の高くないブラウジング等の軽作業なら問題なく行え、発熱も起こりにくくなりファンも回らず、バッテリーも持つようになるだろう。
④電源プランを切り替えやすいようショートカット作成
これで負荷の低い作業の時は省電力で使えるようになったが、負荷が高い…例えばゲーム等をする際に電源プランをいちいち画面を出して切り替えるのが少し面倒である。なので、ショートカットを作成して切り替えやすくする、
まず、下記コマンドで電源プランを確認する。
powercfg -l
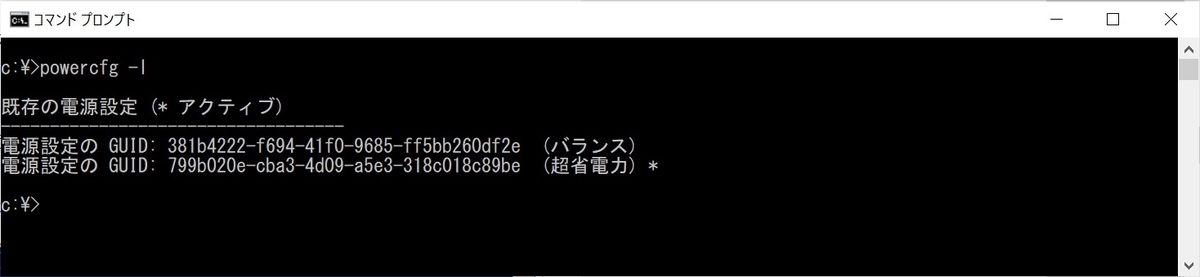
これで各電源設定のGUIDが分かったので、この値を元にショートカット作成しよう。
まずは「超省電力」のショートカット作成から。デスクトップで右クリック→「新規作成」→「ショートカット」を選ぶ。項目の場所は下記のように入力し「次へ」押下。
powercfg -setactive ~(GUID)
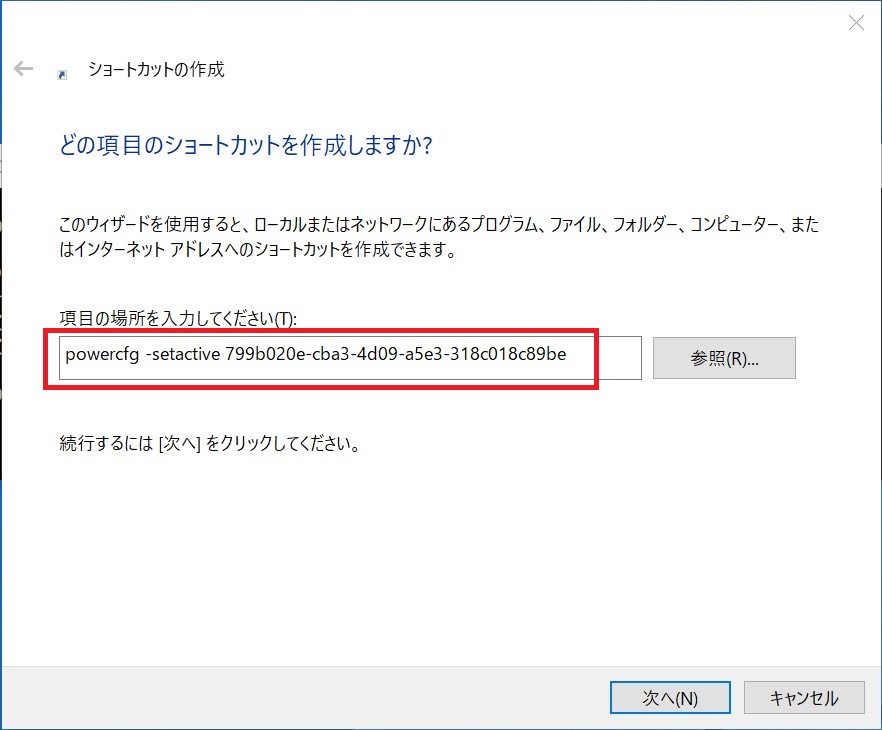
次にショートカットの名前として「超省電力」と入れる。名前は別に何でもいいといえばいいが… これで「完了」を押せばショートカットが完成する。

次は「バランス」も同じようにショートカット作成しておこう。
なお、初期状態のアイコンは味気ないので、電源アイコンを
system32/powercpl.dll
等から拝借してしまってもよいかもしれない。

⑤最後にショートカットが有効か確認
最後に電源プランを実際に切り替えられるかを確認しておく。
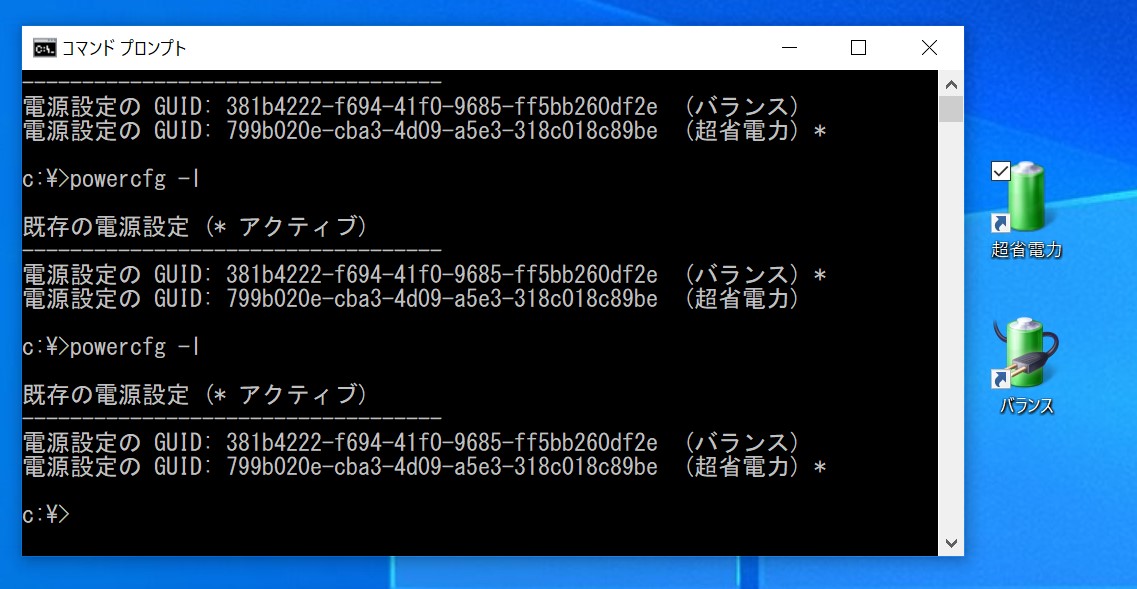
powercfgコマンドを叩きながら各ショートカットを実行し、電源設定のアクティブが変更されていたらOK。