Redmi note4(china版)にカスタムROM「xiaomi.eu」を導入してみた!
前回までのあらすじ。今更au 3G(CDMA2000)ガラケーSIMで通話出来るxiaomi製スマートフォンRedmi Note4(中華版)を購入した管理人であったが・・・
auガラケーSIM対応なRedmi Note4(china版)を購入してみた! - ウィモバの日々
中華ROMからグローバルROMへ書き換えてみたところ、グローバルROMでも不自由はなさそうだった。だが中華アプリが多量に入っていたりESETで安全でない可能性云々なアプリが複数検出されたりで気分はさげぽよ~な感じになってしまった!
Redmi note4(china版)にグローバルROMを焼いてみた。マルウェア怖い - ウィモバの日々
なので、せっかくならより安全そうな、ユーザ有志の開発している人気のカスタムROM「xiaomi.eu」を導入する事にしてみた。なお、この手順の中でルート化は不要。
1.カスタムROM書き込みの前準備として行うこと
まずカスタムROMを書き込むための前準備を行う。
①MIアカウント取得(とBootLoaderアンロック申請?)
まずはxiaomiサービスを利用する時に使うMIアカウントを作成、取得する。アカウントを取得するのはスマフォでなくPCからでも可能。
Apply for unlocking Mi devices
こちらにアクセスして「Unlock Now」を押下するとMIアカウントのログイン画面に行く。最初は中国語なので英語にしたい場合は一番下のEnglishを選んでから「Create account」を押してユーザ登録する。メールアドレスや、選択によっては電話番号も登録することになる。
注意:MIアカウント作成後にブートローダのアンロック申請を行わないとカスタムROMの書き込みを行うことは出来ない
ちなみに解説サイトによるとこの時にブートローダのアンロック申請をするらしいが、自分の場合は選択を間違えたのかこの時点ではアカウント作成だけでアンロック申請はできず、アンロック申請は後に端末から行った…。
②BootLoaderアンロックツールのダウンロード
MIアカウント登録した後は、ついでにブートローダのアンロックツールをダウンロードしておく。
Apply for unlocking Mi devices
上のサイトにもう一度飛んで「Unlock Now」を押すとツールのダウンロードページへ飛ぶので「Download Mi Unlock」を押下して miflash_unlock-en-3.3.827.31.zip といった名前の圧縮ファイルをダウンロード、任意の場所へ解凍しておく。
③カスタムROM「xiaomi.eu」のダウンロード
スマフォに書き込むカスタムROMをダウンロードしておく。
Xiaomi.eu Multilang MIUI ROMs - Browse /xiaomi.eu/MIUI-STABLE-RELEASES at SourceForge.net
上記のサイトから色んなバージョンをダウンロード出来る。Redmi Note4のSoCがX20/中華版の場合は「~_HMNote4_~」というファイル名の物を落とそう。
自分がアクセスした時はMIUI10ベースの「xiaomi.eu_multi_HMNote4_V10.1.2.0.MBFCNFI_v10-6.0.zip」とMIUI9.5ベースの「xiaomi.eu_multi_HMNote4_V9.5.3.0.MBFCNFA_v9-6.0.zip」が日付的に新しめだった。自分はなんとなく書き込んだグローバルROMのバージョンと同じV9.5.3を導入してから後にV10に上げてみたが、別に最初からV10を書き込んでも問題無さそうな気はする。
④カスタムリカバリ「TWRP」のダウンロード
この前Nexus5にカスタムROMを焼いた際にも使ったが、最近のメジャーなROM焼き方法としてカスタムリカバリTWRPを導入する必要がある。
https://www.androidfilehost.com/?w=files&flid=50678
色んなバリエーションがあるが、Redmi Note4のコードネーム(nikel)に対応しているバージョンの「TWRP_nikel.zip」をダウンロードしよう。zipファイルを解凍したら twrp.img というファイルが出来るはず。
⑤Android Studio(SDK Manager)もダウンロードしておく?
雑だが、adb等のコマンドを使用するためにAndroidStudio(SDKマネージャー)もダウンロード&インストールしておくと今後もいろいろと使える。
Nexus5にカスタムROMを焼いてAndroid8.1にバージョンアップ - ウィモバの日々
こちらを参照。
2.ROM書き込みのための下処理
カスタムROMを書き込む前の下処理を行う。
①実機からBoolLoaderアンロック申請
実機端末からMIアカウントでログインしてアンロックを申請…したような気がする。ちょっと曖昧だが、手順的にはそのはず。
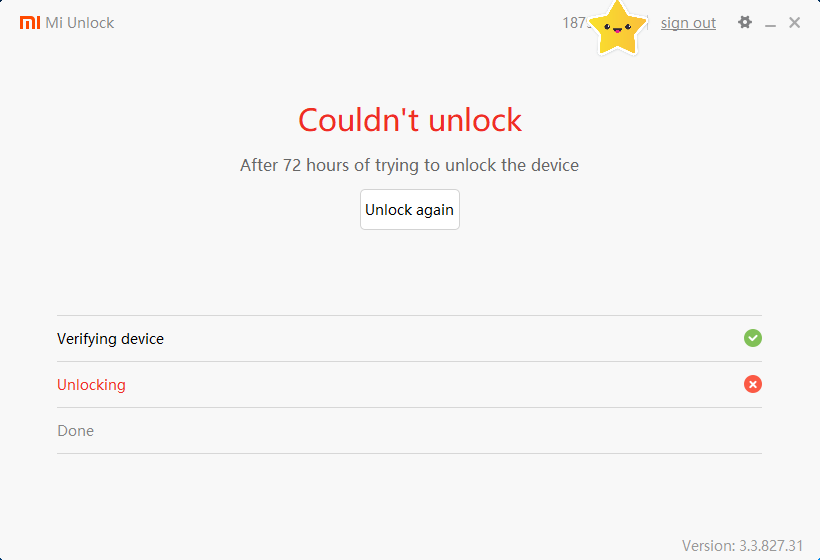
とりあえず実機でログインしてアカウントに端末を紐づけした後にアンロックツールで確認したら72時間(3日)だったのは間違いない。
②USBドライバの変更
グローバルROMを導入した際にMTK用のドライバを入れた場合は、それがアンロックツールとの通信を邪魔するらしいのでドライバを入れ直す。
Windowsボタンを右クリックして「デバイスマネージャー」を立ち上げ、「レガシハードウェアの追加」→「一覧から選択したハードウェアをインストールする」→「すべでのデバイスを表示」→「ディスク使用」を選ぶ。
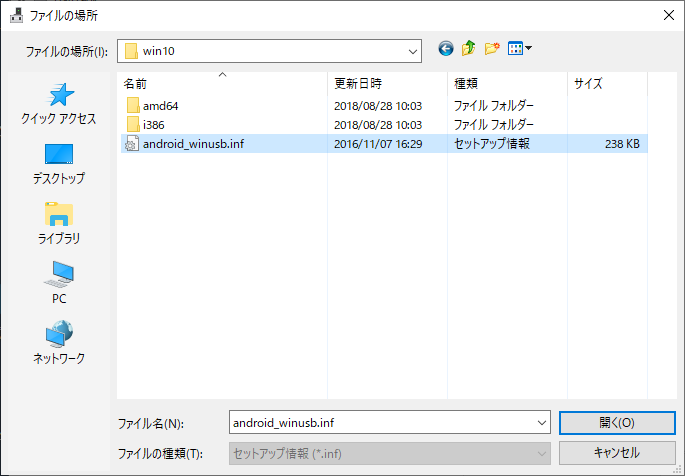
ダイアログが立ち上がったらBootloaderアンロックツール内の「driver」フォルダ内にあるWindowsのOSに適したフォルダの「android_winusb.inf」ファイルを選択する。
インストールするデバイスドライバには「Android Bootloader Interface」を選択して「次へ」と進めていってインストール。
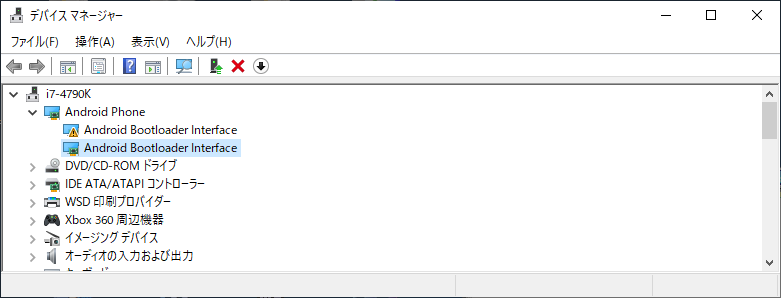
完了すると、USB接続した場合に「Android Bootloader Interface」とデバイスが表示されるっぽい。
③実機のBootLoaderをアンロック
アンロック申請して72時間(3日)以上経ったら、いよいよアンロックツールを使用して実機のBootLoaderをアンロックする。
まずPC側で「miflash_unlock~」フォルダ内の「miflash_unlock.exe」を実行。「Agree」を押してMiアカウントでサインインすると接続待機画面になる。

この状態で実機の電源を落としてボリュームダウン+電源ボタンの長押しで起動すると「FASTBOOT」モードで起動する。
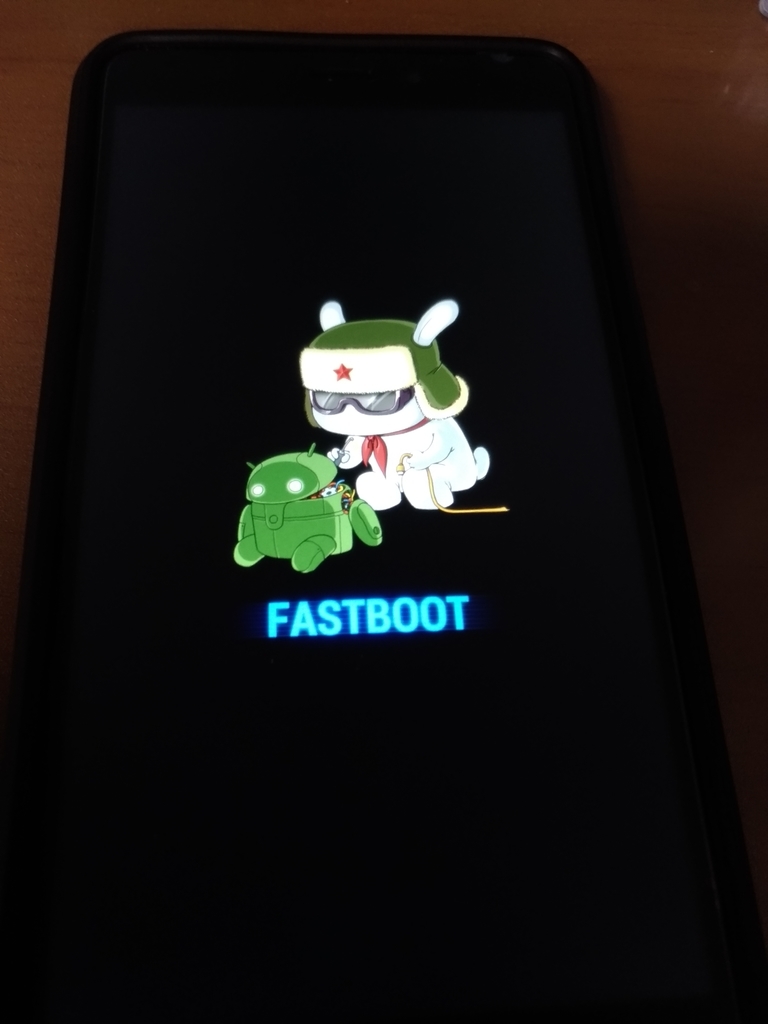
ウサギ?っぽいキャラクターとドロイド君の画面が出るので、この状態でUSB接続する。
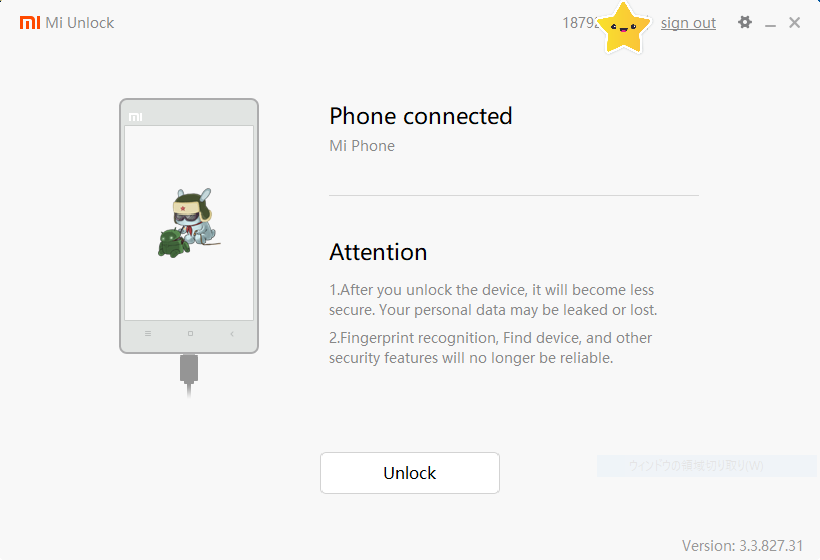
するとツールが接続状態になるので「Unlock」を押す。
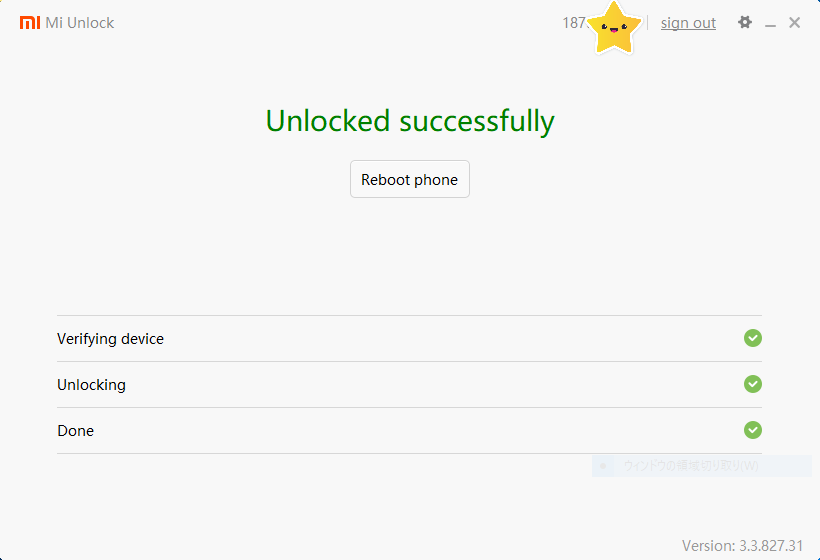
しばらく待つと、成功した場合は「Unlocked successfully」と表示される。これでアンロックOK。
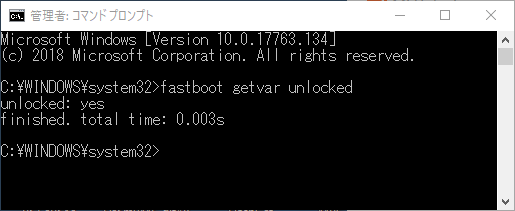
PC側でもコマンドプロンプトから
>fastbool getvar unlocked
とコマンドを送ることでアンロック状態が解除されているかを確認出来る。
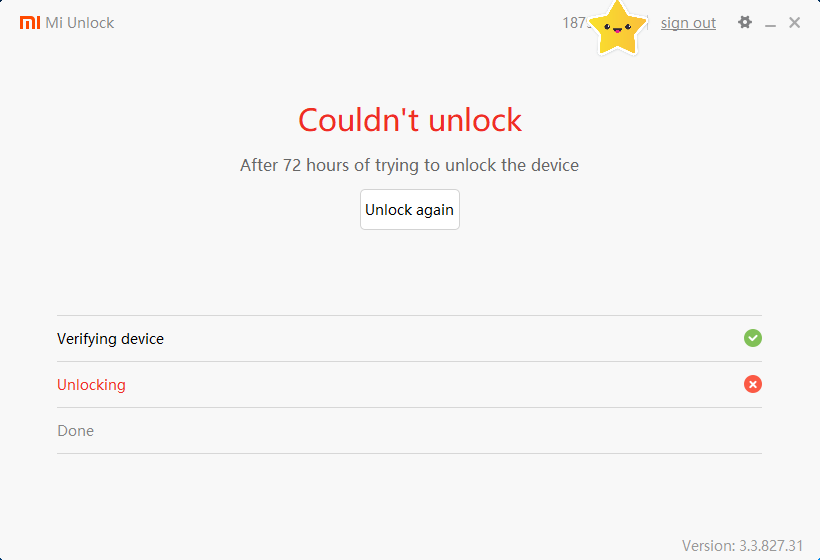
アンロック申請がまだ通っていない場合は上のようなエラーが出る。この場合は時間が経ってアンロック申請が通るのを待とう。
④TWRPの書き込みとWIPE(クリア処理)
アンロックが終わったら、次はカスタムリカバリTWRPを書き込む。
注意:TWRPを書き込んでWIPEするとデータが消えるため重要なデータはバックアップを取っておこう!
ではまず、端末がFASTBOOTモードになっていなければボリュームDOWN+電源ボタンで再びFASTBOOTモードにする。その状態でPCとUSB接続してコマンドプロンプトから
>fastboot devices
とコマンドを打ち込み、端末のID?だかが返ってくることを確認。次は
>fastboot flash recovery (twrpの存在するフォルダのパス)\twrp.img
と打ち込み、TWRPをPCから端末へと書き込む。
書き込み完了したら
>fastboot boot (twrpの存在するフォルダのパス)\twrp.img
と打ち、TWRPを起動する。
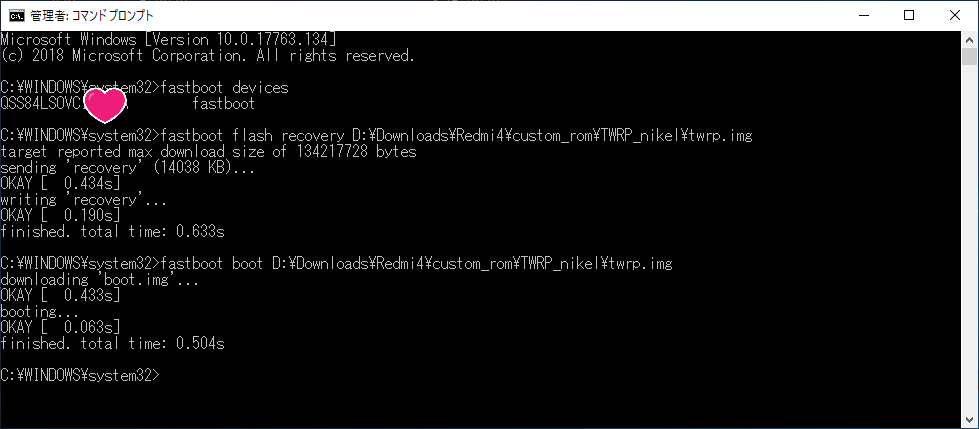
上記はコマンドプロンプトの成功例のログ。
TWRPが立ち上がると、一番最初は下記のような画面が出る。
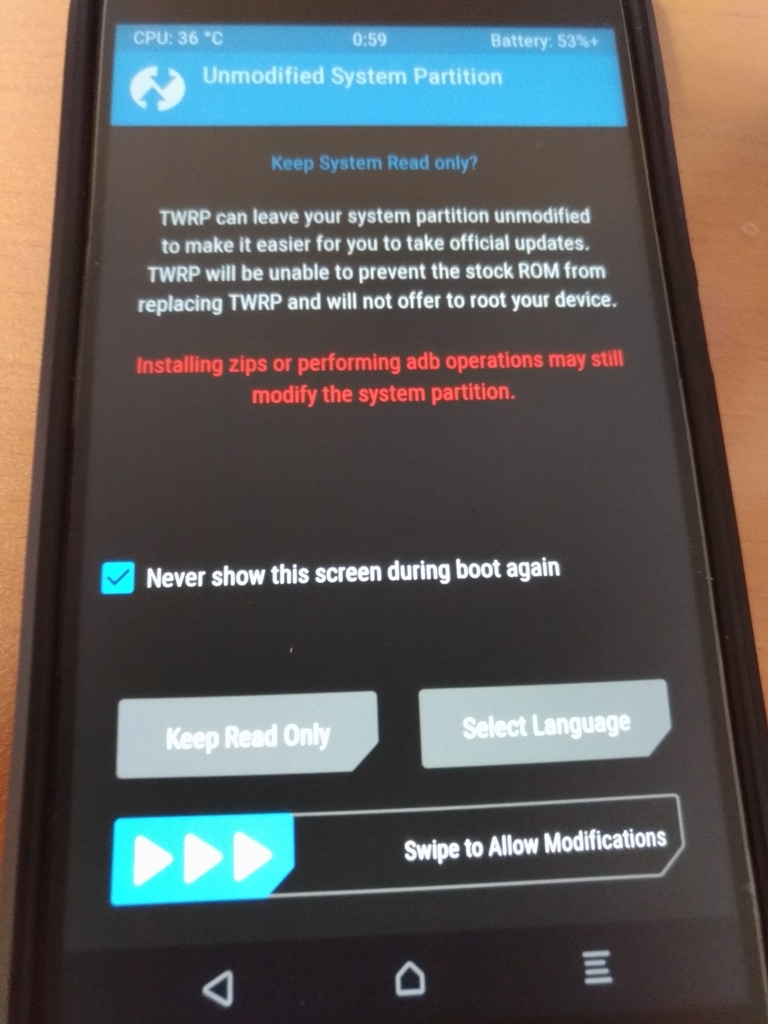
毎回表示されないよう「Never show this~」を押してチェックしておく。この画面の一番下にある「Swipe to~」のスライダを右へとスライドしてスワイプする。
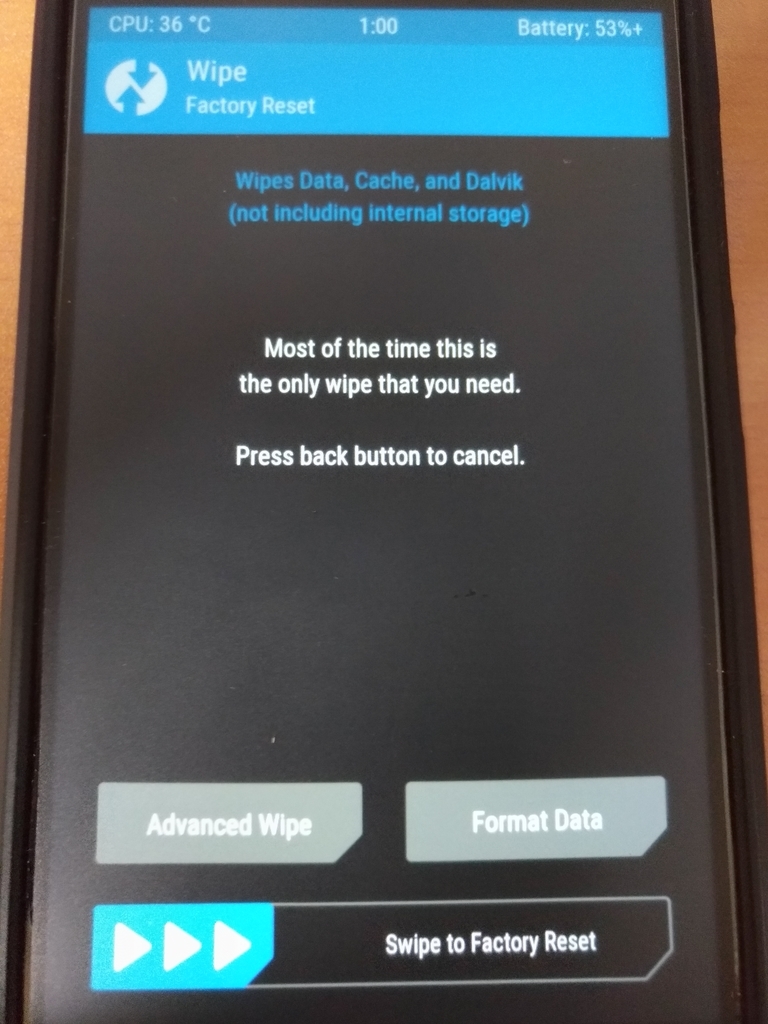
何をWIPEするかだが、ここは右の「Format Data」ボタンを押す。

この確認画面では「yes」と手入力して進めるとWIPEが始まる。
完了すると「...done」と表示されるので「Reboot」ボタンで端末を再起動。
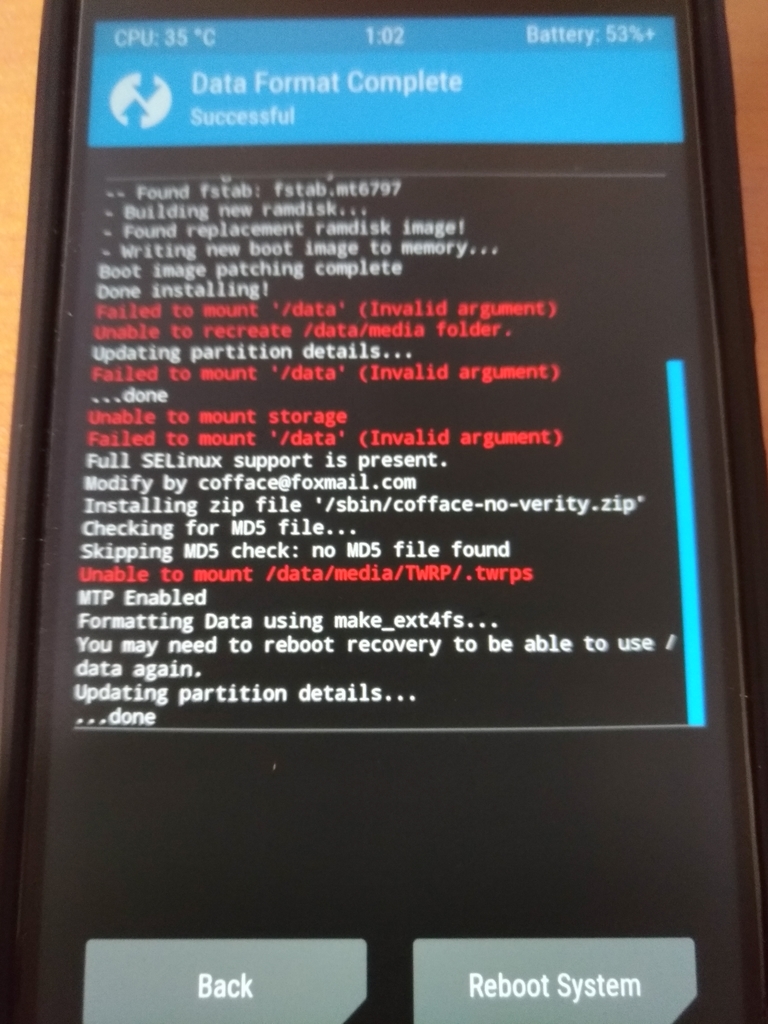
端末が立ち上がると初期化されているので面倒だが再セットアップする。後でさらにまた再セットアップが起こるのでテキトーでいい。
セットアップが終わったら、USB接続をMTP(ファイル転送)モードに変更し、カスタムROMのZIPファイルを端末にコピーしておく。ファイルを置く場所は任意だが、とりあえずDownloadフォルダ等が分かりやすい。
3.カスタムROMの書き込み
では準備が出来たところで実際にカスタムROMをスマフォ端末に書き込む。
①カスタムROMの書き込み
端末の電源を落とした後、ボリュームアップ+電源ボタンの長押しを行いTWRPリカバリモードで起動する。

このメインメニューで「Install」を選びファイルエクスプローラ的な画面になったらカスタムROMのZIPファイルを選択して右の「Install Image」ボタンを押下。
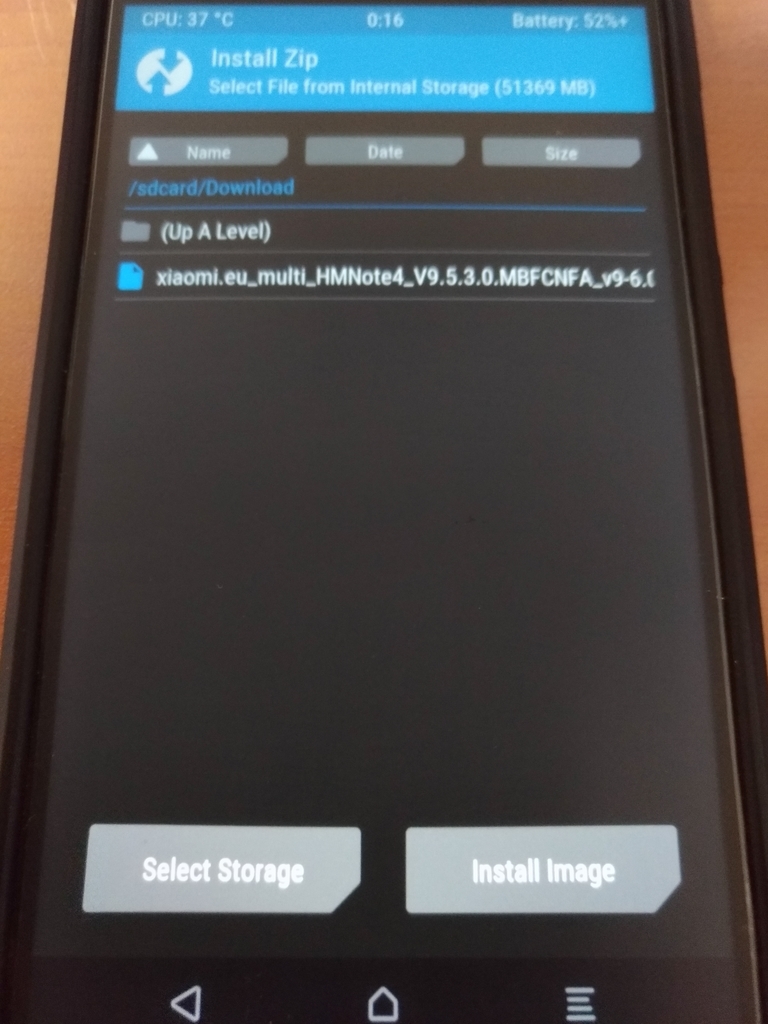
あとはこの状態で画面下の「Swipe to confirm Flash」のスライダを右にスライドすれば書き込みが始まる。インストール!

ROMの書き込みが終わるとログも「...done」で止まる。
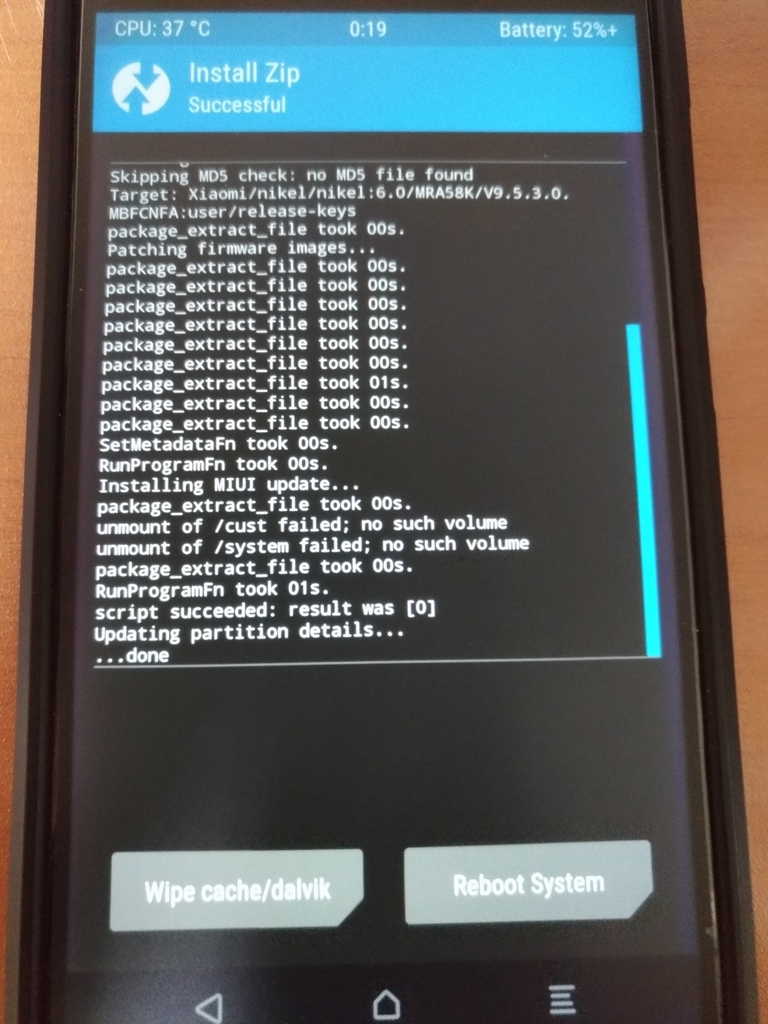
ここまで来れば書き込み後の後処理だけ。
②ROM書き込み後の後処理
再起動する前に、最後に後処理として左の「Wipe~」ボタンを押して残っているゴミをWIPE(消去)する。
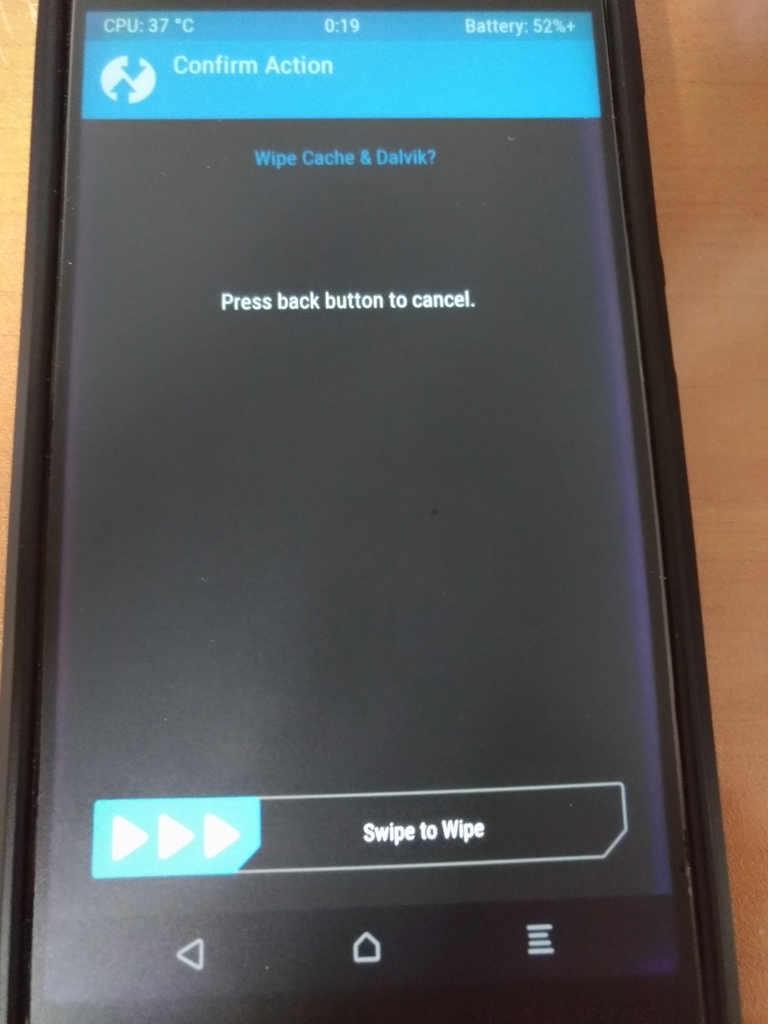
躊躇なく右にスワイプ。
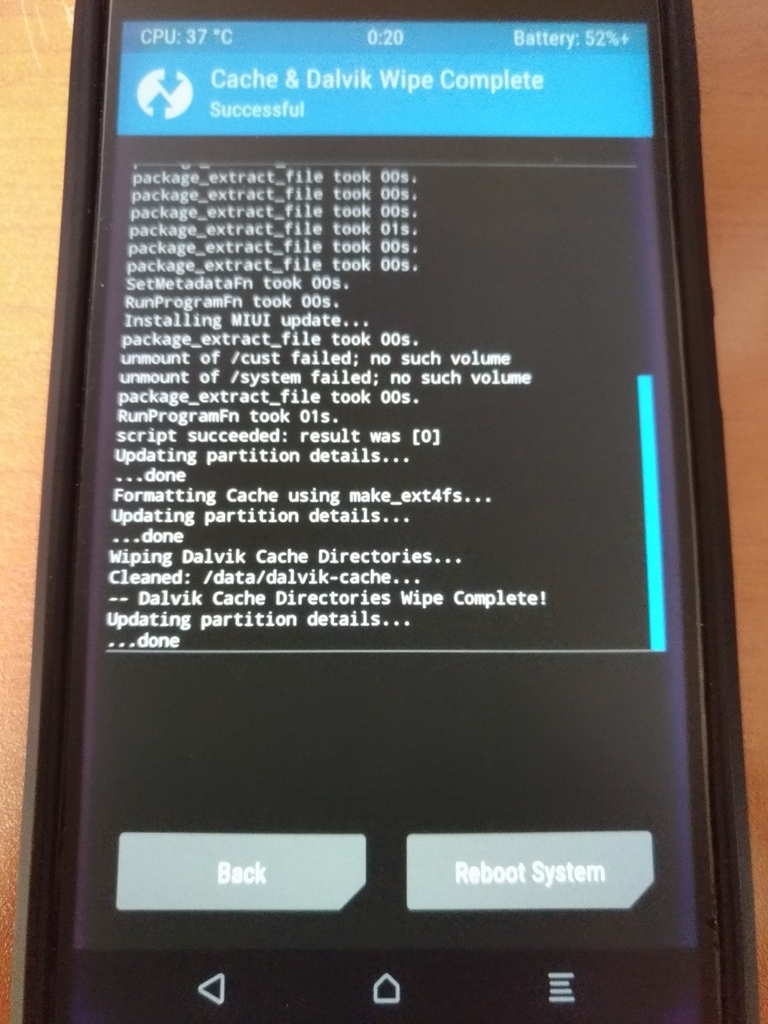
WIPEが完了したら右の「Reboot System」ボタンで再起動する。
長かった戦いよさらば!とりあえず、おつかれ。
③カスタムROMを起動
そしてカスタムROMへ・・・

(MIUIバージョンが同じなので違いがない)
1ヶ月使ってみた感想はこちら。
4.参考サイト様
例によってリンク先を見た方が手っ取り早い疑惑。
中華スマホRedmi Note 4で遊ぶ その11: xiaomi.euのカスタムROMを焼く | メモ置場のブログ
Xiaomi Redmi Note 4 ブートローダーアンロックからEU ROM焼きまで手順
中国で買った大陸版小米スマホ(Xiaomi Redmi4)にカスタムROMを入れる – 思慮g ~考えるblog~