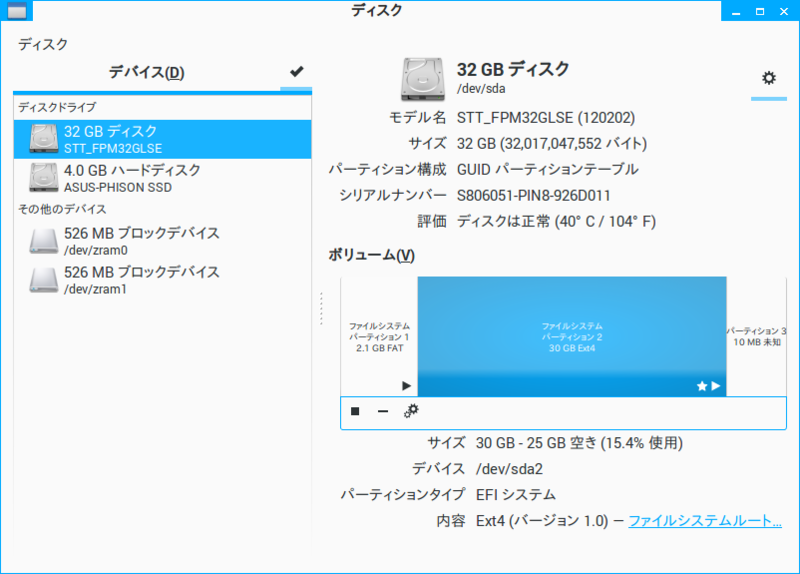EeePC901にZorin OS Lite(Linux)を入れたお話
最近はちょっとお仕事とかなんだかんだでVM環境でLinuxを使うことが多くなったので
どうせなら余ってるPCに直接Linuxを入れてみようかという感じになったので。
いつぞやWindows8.1を入れたEeePC901も、軽いといいつつ
やっぱりわりと重かったので、それなりのスペックのノートPCを買ったらすっかり使わなくなってた・・・;ω;
のでどうせなら軽量なLinuxを入れちゃおう!みたいな。
(でもさすがに今更EeePCは常用しないよね・・・)(まあいいじゃん)
でもLinuxってなんかい面倒くさそうだし・・・と
最初にEeePCを買った頃にEeePC専用Linuxとかを調べて思ってたけど
最近は時代がすごい進歩したのかインストールが簡単になってた!
ということで今後またLinuxを導入することも考えて防備録。
- 1:まずはLinuxのディストリビューションを選ぶ
まずLinuxと一口に言っても、ディストリビューションとかいって色々カスタマイズされてたりするし
UbuntuベースとかDebianベースとかがあったりででどれがいいのか選ぶのがムズい。
しかも実はUbuntuはわりと重い。Ubuntu Japanese Team様によると
http://www.ubuntulinux.jp/ubuntu/features
>システム要件
>Ubuntuはx86 PC、64ビットPCで利用することができます。
>少なくとも1ギガバイトのRAMと5ギガバイトのストレージスペースが必要です。
メモリ1GBは必要なPC・・・CPUは書いてませんが必然的にCPUのクロック数も要求されることですね?
ちなみにかつてのWindowsXPは64Mb以上のRAM (128mb以上を推奨)でOKでした。
なのでどれが見た目よさげかで軽量そうかとネットで探していたら、こんな素晴らしいページが!
軽量Linuxを独断と偏見で調べてみたでござる - Palm84 某所の日記
http://d.hatena.ne.jp/palm84/20130720/1374260743
なんという圧巻な量!スゴーイ!Palm84様に感謝!(*´∇`*)
個人的には
・linuxBean
・Zorin OS Lite
・KonaLinux lite
あたりが軽そうで良さげーと思ったんだけど、その中でも
デスクトップの見た目をMac風に出来るらしい、という文句に惹かれて
UbuntuベースのZorin OS Liteに決定!(わー、ぱちぱち
「ライブCDの部屋」様から日本語化済みの最新の9 Liteのイメージ
zorin-os-9-lite-32-jp.isoをダウンロード!
http://simosnet.com/livecd/zorin/
- 2:USBブートするインストールディスクの作成
本来ならこのISOイメージをCDとかに焼くんだけど
自分の型のEeePCはCD/DVDドライブがないんだよねー。
外付けドライブは持ってるけどめんどくさいので
USBメモリにライブCDをインストールすることに。
http://www11.ocn.ne.jp/~ksoft/ubuntu.html
なんかを参考に、UNetbootinをダウンロードして
4GBのUSBメモリにLinuxのインストーラCDイメージをインストールする。
いろんなディストリビューションが選べるけど今回は
「ディスクイメージ」「ISO」でダウンロード済みのzorin-os-9-lite-32-jp.isoを選択。
あとのポイントは
・保存容量として「スペース」に1000〜2000MB程度を指定。
あまり小さい値だと、USBからLinuxは起動したけどインストール時にエラーになったので念のため
・USBはFAT32でフォーマットしておくのが望ましいらしい?ので自分もそうした
・「タイプ」で「USBドライブ」、実際にマウントされているドライブを指定
・USBによってはPCのブートローダとの相性でUSBブート出来ないものもあるので注意。
自分の使った↓Sonyの4GBのUSBメモリでは購入してそのまま使えたけどバッファローの8GBでは駄目だった・・・
ソニー USB3.0対応 ノックスライド式USBメモリー ポケットビット 4GB ブラック キャップレス USM4GU B
サイズの問題もあるかもしれないのであまり大きな容量のUSBは使用しないこと。

→設定してOKを押してしばらく待てばUSBのインストーラが作成できるゾ!
いったんPCをシャットダウンして、作成したUSBを挿したまま電源ON!
でも通常のままだとAsusロゴ画面のあとWindowsが起動しちゃうので、
ロゴ画面に入る前からESC連打!(たしかESCだったと思う。もしくはF1?)
するとbootするデバイスを選択できる画面が出るので、SSDでなくUSBを選択!
すると水色の画面が出て、しばらくするとZorin OSが起動しちゃう!やったぜ。
起動した状態から特にコマンドとか打ったりしなくても
ちゃんとドライバが対応されててEeePCの1024*600画面にピッタシだし
USBマウスとかEeePCのタッチパッドが正常に反応するし
無線LANも有効になっているので認証したらネットにもつながる!
日本語も使えるしキーボードで打った文字がちゃんとキーの文字通りに出てスゴイ。
動作はもっさりしてて不安になるけどあくまでUSB起動だから、なので
SSDにインストール後はわりといい感じにサクサク動くから大丈夫だよー(;´▽`A``
ライブCDのデフォルトだとデスクトップに「インストール」云々のアイコンしかないけど
色々アプリが入っていて最初に左下の「システム」メニューから動かせる。
「システム」→「GParted〜」を選択して、Linuxがインストール出来るようにSSDのパーティションを変えよう。
フォーマットはext4にして、たぶん全領域を対象にしても問題ないと思う。
Dualブートしたい、とかでインストールするパーティションを分けたい場合はよしなに。
(10GBあればZorinOSのインストールは出来るけど、
色々あとからインストールするなら20〜30GBはあったほうがいいかも)
パーティション設定後に右クリックの「フラグの編集」で
「boot」にチェックをつけておく。不要かもしれないけど一応。
- 4:EeePCへZorinOS Liteをインストール
パーティションの設定が終わったら、いよいよ
デスクトップのアイコンをクリックしてインストールを実行!
ウィザードはhttp://edeito.seesaa.net/article/351458928.html
とかを参考にインストール!
基本的に画面に従っていけばOK。
別にインターネットに繋いでなくてもソフトは後から簡単にインストール出来る。
「〜再インストール」を選ぶと全パーティションを自動的に切ってくれるけど、
自動だと勝手にSWAP領域を作成されてしまうので、SSDの寿命を延ばしたい人は
「その他」を選んでSWAP領域を指定せずにインストールしよう。
Dualブートでパーティションを分けたいままにしたい場合も「その他」を選択して
Linuxをインストールするパーティションを指定する。
インストールが終了したらお疲れ様。「試用を続ける」なり
右下アイコンをクリックしてシャットダウンしてUSBを抜いて電源ON。
無事に起動したら成功だよ。オメデト!
内蔵SSDでの起動なのでサクサクだよー
メモリ使用量が400MB以内とほんとに少ない。負荷のかかる常駐もないのでCPUは何も実行していなければほぼ0%。
- 5:ソフトをインストール&アップデート
インストール直後はWindowsUpdateをかけるのと同じノリで、
「システムツール」から「ソフトウェアの更新」を実行して
更新がなくなるまでインストールと再起動を繰り返す。
インストールなんかをする際にパスワードの入力を求められるのはご愛嬌^^;
それが終わったら、
「Zorin OS Lite Extra Software」
「Synapticパッケージマネージャー」
「ソフトウェアセンター」
から好きなソフトを入れていこう。
GUIで操作できてコマンドを叩かなくてもいいので快適!
とりあえず動画見たりオフィス編集したりソリティアで遊びたい!と思ったら
「Zorin OS Lite Extra Software」
を全部インストールしておけばオーケー。あとはお好きに
SSDの使用容量。ソフト更新済みでVLCとLibreOffice、Gamesをインストールして5GBくらい使用。
まだ余裕はあるけど開発環境とかを入れたらグングン減りそう